Dmg File To Bootable Usb
To create a bootable USB drive from a DMG file on Windows, you will need to have the right utility. That's because DMG is not native on Windows. It is the Mac equivalent of an ISO file that has been in use since Apple transitioned from the IMG format with Mac OS X. A DMG file, like ISO, can be used to install macOS operating system or Mac apps. If the Mac computer was broken or crashed and couln't get into the system, but you only have access to a Windows PC, there's still a way to make a bootable macOS install USB on Windows.
This article looks at three applications that you can use to create a bootable USB drive from a DMG file in Windows. All of them have their advantages and disadvantages, which we have highlighted. You can make the best choice for you based on the information provided below. They are in no particular order of preference.
TransMac - Make DMG File Bootable USB on Windows
Jan 16, 2019 Hello, I had a dmg file of a bootable usb installer of macOS Mojave beta with clover, it seems to be corrupt now since when I boot to it clover starts up normally but I don't see an option to boot into macOS only to Windows 10 (which I have installed multiple times on multiple drives on my machine).
This is a fairly robust application for creating bootable USB on Windows from a DMG file. However, there's a preparatory step to be executed before you can create the bootable USB drive. The typical disk partition used is MBR, but you will need to do a partition with GPT for this to work. You can do so by executing the diskpart command in Windows CMD. Alternatively, you can do it from within TransMac, as shown in the instructions shown below the next paragraph.
Once this is done, you can download TransMac and use the two-week free trial period to get the job done free of cost. You can always upgrade if you like the utility and want to keep using it after the trial period has ended. Once you download and install the application, insert your formatted USB drive and follow the instructions below:
Step 1: If you haven't formatted the USB, right-click on your USB drive in the left panel and select Format Disk for Mac from the contextual menu.
Ni dmg 2 melting point. The method involves the catalytic pyrolysis of solid Ni(dmg) 2 under an Ar atmosphere. Pyrolysis of Ni(dmg) 2 at 900 °C results in the production of nanotube material with the highest degree of crystallinity. The obtained materials were characterized by scanning electron microscopy (SEM), energy dispersive X-ray (EDX) analysis, high resolution transmission electron microscopy (HRTEM), X-ray diffraction (XRD), Raman spectroscopy and thermogravimetry analysis (TGA). The data revealed the formation of MWCNTs surrounded by a varying quantity of byproducts such as amorphous carbon and metallic particles, depending mainly on the reaction temperature.
Step 2: Right-click again on the drive in the left panel and this time select Restore with Disk Image.
Step 3 : Select the DMG file and click on Open. Once the process is complete, you can eject the drive and use it on a Mac. To boot from this media, hold down the Option key and fire up your Mac.
Convert DMG to ISO and Create macOS Boot USB from Windows
Since ISO is a better format for Windows, you can also convert the DMG to the ISO format and then use the ISO disk image to create the bootable USB. Please note that you can't boot your Mac from bootable USB made from an ISO file, which means you'll have to convert it back to DMG prior to that. Still, it's an effective way to create bootable media for a Mac computer. Here's how it works:
Step 1: Once you have the macOS install DMG file on a Windows PC, click on Windows + R to open the run dialog box, and type in CMD, then hit Enter. When the Command Prompt opens up, use the following command to convert the file to ISO:
hdiutil convert /path/sourceimagefile.dmg -format UDTO -o /path/targetmage.iso
Step 2: Download and install UUByte ISO Editor on your PC, insert the USB drive and launch the application.
Step 3: Click Burn button on the main screen and point to the converted ISO file. The drive will be automatically detected and click on Burn icon to burn the ISO to the USB drive.
Once the ISO is burned to the file, you can insert it into a Mac and convert it back into the DMG format. Since you're converting the file twice, there's a chance that the file could get corrupted in the process. If that happens repeatedly, then try this next method.
PowerISO: Make Bootable Mac Install USB on Windows 10/8/7

This Windows utility allows you do create bootable USB from DMG on a PC. You can also edit the DMG or extract the contents, and there's also an option to copy it to a disk. For this particular exercise, we'll show you how to use PowerISO to create a bootable USB drive on Windows without having to convert the disk image into another format like ISO.
In the Get Info panel, under Open with, what application appears by default? It should be DiskImageMounter.If it is already set to DiskImageMounter, then there is another issue in the operating system. 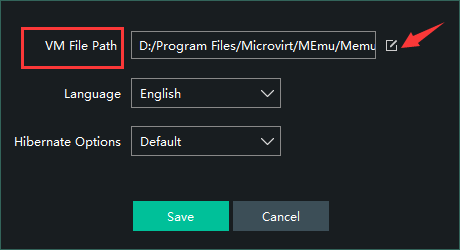
Step 1: Download and install the application on your PC.
Step 2: Insert your USB drive and launch PowerISO.
Step 3: In the Tools menu, select 'Create Bootable USB Drive… '. You will need to give admin privileges to the software. Alternatively, you can run the program as admin when you launch it.
Step 4: Select the USB drive in the section called Destination USB Drive.
Step 5: Leave all other default as they are and click on 'Start' to burn DMG to the USB drive.

You should be able to see the progress, and a new popup will appear when the bootable media is ready. You can now eject the media and use it to run the DMG on a Mac computer.
Conclusion:
Dmg File Bootable Usb Software
All of these methods are workable, so select the right one for you based on your level of knowledge and your preference.
DMG files are a Mac OS X Disk Image files. like ISO files, DMG files are essentially disk images, which are intended to be used with the Mac operating system. The DMG files normally contain program installation files for Apple system and applications, but they can also be used to hold compressed files. With PowerISO, you can manipulate dmg files on Windows PC. PowerISO can burn dmg file directly to a CD / DVD disc. You needn't convert dmg to iso file before burning.
To burn dmg file on Windows PC, please follow the steps,
Run PowerISO, and insert a blank or rewritable optical disc in the drive.
Click 'Burn' button on toolbar or select the 'Tools > Burn' Menu.
PowerISO shows 'DMG Burner' dialog.
Click 'Browse' button to select the DMG file you want to burn.
Select the burning drive and the burning speed from the list. The default burning speed is maximum speed supported by the writer and media. You can change it to a slower speed if necessary.
Click 'Burn' button to start burning.
PowerISO will start burning the dmg file to the disc. You can see the detailed progress information during burning. If no error occurs, you should see the message, 'Burning completed successfully.' at the end of burning. If 'Verify written data' is set, PowerISO will compare the source data with the data written to the disc, and show the compare result after comparing completes.
Related Topics:
Burn ISO File
Burn NRG File
Burn DAA File
Burning Settings