Mac Os 9 Mount Dmg
Mar 24, 2019 Mac OS X Mountain Lion 10.8.5 Free Download DMG. If you search on the internet a Mac OS X Mountain Lion 10.8.5 DMG Files So, you come to the right place now a day shares with you a Mac OS Powerfull operating system latest upgraded Mountain Lion 10.8.5 developed by Apple Inc. In This Version, MAC OS X Mountain Lion 10.8.5 added an exciting new feature to more improve the work. In OS X, mount a bootable OS 9 CD. Open Disk Copy. In the Image menu, select New Image from Device. The 'Install OS 9' CD that came with my Mac has OS 9.2.1 on it. After creating a successful boot-copy of this disk (with DiskWarrior on it too), I created another with the corresponding files from my OS 9.2.2 System Folder. It works like a dream. They can be accessed through the Mac OS Finder application by either launching the DMG file or mounting it as a drive. DMG is also referred to as the Apple’s equivalent to MSI files in Windows PC. Non-Macintosh systems may access DMG files and extract or convert them to ISO image files for burning. Create a disk image using Disk Utility on Mac. If the disk image will be used with a Mac with macOS 10.12 or earlier, choose Mac OS Extended (Journaled) or Mac OS Extended (Case-sensitive, Journaled). Uses the.dmg file extension. DVD/CD master: Changes the size of the image to 177 MB (CD 8 cm). Uses the.cdr file extension.
| Click here to return to the 'Create a bootable repair CD via OS 9' hint |
It's worth reading the MacFixit user guide, however, as there remain some strange things with it that might surprise you.
BootCD would not boot my B&W; something about a video driver. Here's a solution that works every time - even from OSX:
1. Use Apple's Disk Copy (in OSX) and create an image from the OS9 CD. Make sure you specify 'CD/DVD master' from the popup menu or it will not be bootable.
2. Mount the image and toss out the junk you won't need (like the installer stuff).
3. Drag over items like your Norton SystemWorks folder (making sure that the Norton SharedLib file is inside the Norton Tools folder - you can find it in your Extensions folder).
4. Unmount the image.
5. Use Disk Copy to burn the image back to a CD.
*presto*
I make tons of bootable disk using just read/write format from disk copy. They work fine, bootable, modifiable, etc!! I have not tried to make an OS X bootable. The sad part of OS X is that OS 9 is much easier to deal with when there are serious hardware issues. Mostly because there are a lot more options for utiliies under 9, that have had years of development.
I think that the issue is really that OS X adds (finally) real hardware abstraction. That is to say that it doesn't programs other than the kernel and its extentions touch anything. It's like how a lot of hardware firmware updaters on the IBM/PC platform make you use DOS instead of Windows. In other words OS 9 runs without any protection from anything (which, incidentally is the main reason why it's faster).
..the reason you can't make an OS9 bootable CD with Toast under OSX is that it won't. Doesn't support it under OS9. Roxio says reboot into OS9, launch the app and it will work unless something has changed in the last month. You can do it with Disc Copy copying the system folder to an image and using the bless -system9 command in the Terminal.
What we need is something like this for OS X! Boot from the CD, it takes u into a generic OS X desktop env. with lots of handy disk-saving utilities. Even having IE on there would be handy for looking up info info online to help you save yourself =] Someone with some pacience to compile the package could do it though
We do. Its an Applescript Studio app called BootCD with which I made a bootable OSX CD with Disk Utility and the latest version of Drive 10 on it.
I would LOVE to be able to accomplish such a thing.. Someday there will be a real disk utility for OS X, and when there is, we need to be able to make our own custom CDs with it on there!!!
So can you help us out? Please???
Thanks, John-o
I have a CD that boots in OS 9 with my diagnostic utilities. I use this CD on client's Macs, so I like to keep the latest system and application updates on it. I created this CD in OS X. About once a month I make changes to the contents of the CD's disk image and burn a new CD. I did all this without using Toast or any terminal tricks. Here's how:
In OS X, mount a bootable OS 9 CD.
Open Disk Copy.
In the Image menu, select New Image from Device.
Select the CD.
Name the image, and use the CD/DVD Master format when saving the image file.
Eject the CD.
Now you can open the image file, rename it, and add or remove any files or apps you want. When you 'eject' the image, the changes will be saved.
To burn the image file to a disk, open Disk Copy again.
In the Image menu, select Burn Image.
Select your image file, and pop in a blank CD.
I tried it, and it works!!! In all honesty, I did not think this would work (apologies to mlbruce), but it does. I thought that surely someone would have thought of this before (apologies to mlbruce). The 'Install OS 9' CD that came with my Mac has OS 9.2.1 on it. After creating a successful boot-copy of this disk (with DiskWarrior on it too), I created another with the corresponding files from my OS 9.2.2 System Folder. It works like a dream. This one pointer by mlbruce will cause me to pay to support macoshints!!
When I follow your instructions, it works fine. The only problem is that the image is write protected so I am unable to modify the image. What can I do so that I am able to write to the image ?
Please email me at [email protected]
Originally I tried to make a copy of my DiskWarrior disk so that I could (1) add a copy of Disk First Aid to it, and (2) add a copy of the Disk Setup, and (3) eventually put an updated DiskWarrior application on it in case DiskWarrior were updated. However, that image was write-protected as you mentioned. Then I used the OS 9.2.1 install disk that came with my Mac and that image was not write-protected. So, I would just try another CD capable of booting your Mac.
Ed
Great, great ! I had just been wasting two CD's in a row using Toast when I saw your message. I tried your simple method and it works fine for me, no problem with locked disks (as other readers reported), I chose the OS 9.1. CD to work with.
JerMac
Why is alignment dmg in parentheses mhw worksheet. finalnodeCommunity Links. 4 ULTIMATE. emptyspace. Resources:. emptyspace.
Disk Utility User Guide
You can use Disk Utility to create a disk image, which is a file that contains other files and folders.
Note: You can burn information to a CD or DVD using the Burn command in the Finder. See Burn CDs and DVDs.
Create a blank disk image for storage
You can create an empty disk image, add data to it, then use it to create disks, CDs, or DVDs.
In the Disk Utility app on your Mac, choose File > New Image > Blank Image.
Enter a filename for the disk image, add tags if necessary, then choose where to save it.
This is the name that appears in the Finder, where you save the disk image file before opening it.
In the Name field, enter the name for the disk image.
This is the name that appears on your desktop and in the Finder sidebar, after you open the disk image.
In the Size field, enter a size for the disk image.
Click the Format pop-up menu, then choose the format for the disk:
If the disk image will be used with a Mac that has a solid state drive (SSD) and uses macOS 10.13 or later, choose APFS or APFS (Case-sensitive).
If the disk image will be used with a Mac with macOS 10.12 or earlier, choose Mac OS Extended (Journaled) or Mac OS Extended (Case-sensitive, Journaled).
If the disk image will be used with a Mac or Windows computer and is 32 GB or less, choose MS-DOS (FAT); if it’s over 32 GB, choose ExFAT.
To encrypt the disk image, click the Encryption pop-up menu, then choose an encryption option.
Click the Partitions pop-up menu, then choose a partition layout.
Click the Image Format pop-up menu, then choose an option:
Sparse bundle disk image: Same as a sparse disk image (below), but the directory data for the image is stored differently. Uses the .sparsebundle file extension.
Sparse disk image: Creates an expandable file that shrinks and grows as needed. No additional space is used. Uses the .sparseimage file extension.
Read/write disk image: Allows you to add files to the disk image after it’s created. Uses the .dmg file extension.
DVD/CD master: Changes the size of the image to 177 MB (CD 8 cm). Uses the .cdr file extension.
Click Save, then click Done.
Disk Utility creates the disk image file where you saved it in the Finder and mounts its disk icon on your desktop and in the Finder sidebar.
In the Finder, copy your files to the mounted disk image, then eject it.
Restore the disk image to a disk.
For more information about disk image types, see the manual (man) page for hdiutil.
Create a disk image from a disk or connected device
You can create a disk image that includes the data and free space on a physical disk or connected device, such as a USB device. For example, if a USB device or volume is 80 GB with 10 GB of data, the disk image will be 80 GB in size and include data and free space. You can then restore that disk image to another volume.
In the Disk Utility app on your Mac, select a disk, volume, or connected device in the sidebar.
Choose File > New Image, then choose “Image from [device name].”
Enter a filename for the disk image, add tags if necessary, then choose where to save it.
This is the name that appears in the Finder, where you save the disk image file before opening it.
Click the Format pop-up menu, then choose an option:
Read-only: The disk image can’t be written to, and is quicker to create and open.
Compressed: Compresses data, so the disk image is smaller than the original data. The disk image is read-only.
Read/write: Allows you to add files to the disk image after it’s created.
DVD/CD master: Can be used with third-party apps. It includes a copy of all sectors of the disk image, whether they’re used or not. When you use a master disk image to create other DVDs or CDs, all data is copied exactly.
To encrypt the disk image, click the Encryption pop-up menu, then choose an encryption option.
Click Save, then click Done.
Disk Utility creates the disk image file where you saved it in the Finder and mounts its disk icon on your desktop and in the Finder sidebar.
Important: Don’t create a disk image of a disk that you believe to be failing or that contains corrupted information. The disk image may not serve as a reliable backup.
For technical information about creating a restore disk image, see the Apple Software Restore (ASR) manual (man) page.
Create a disk image from a folder or connected device
You can create a disk image that contains the contents of a folder or connected device, such as a USB device. This method doesn’t copy a device’s free space to the disk image. For example, if a USB device or volume is 80 GB with 10 GB of data, the disk image will be 10 GB in size and include only data, not free space. You can then restore that disk image to another volume.
Mac Os 9 Mount Dmg 1
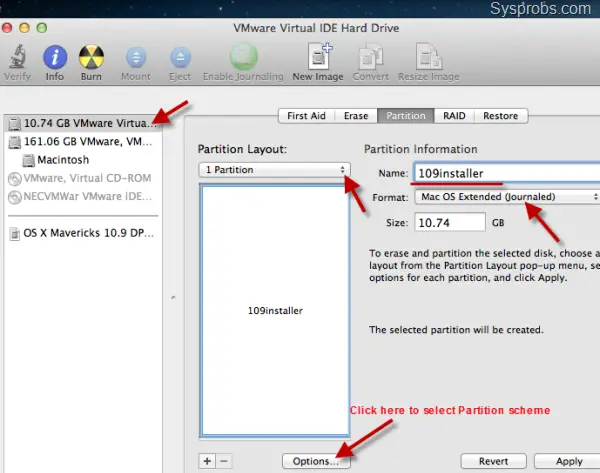
In the Disk Utility app on your Mac, choose File > New Image, then choose Image from Folder.
Select the folder or connected device in the dialog that appears, then click Open.
Enter a filename for the disk image, add tags if necessary, then choose where to save it.
This is the name that appears in the Finder, where you save the disk image file before opening it.
To encrypt the disk image, click the Encryption pop-up menu, then choose an encryption option.
Click the Image Format pop-up menu, then choose an option:
Read-only: The disk image can’t be written to, and is quicker to create and open.
Compressed: Compresses data, so the disk image is smaller than the original data. The disk image is read-only.
Read/write: Allows you to add files to the disk image after it’s created.
DVD/CD master: Can be used with third-party apps. It includes a copy of all sectors of the disk image, whether they’re used or not. When you use a master disk image to create other DVDs or CDs, all data is copied exactly.
Hybrid image (HFS+/ISO/UDF): This disk image is a combination of disk image formats and can be used with different file system standards, such as HFS, ISO, and UDF.
Click Save, then click Done.
Disk Utility creates the disk image file where you saved it in the Finder and mounts its disk icon on your desktop and in the Finder sidebar.
For technical information about creating a restore disk image, see the Apple Software Restore (ASR) manual (man) page.
Create a secure disk image
If you have confidential documents that you don’t want others to see without your permission, you can put them in an encrypted disk image.
-on-Your-Windows-PC-Step-20-Version-2.jpg)
Mac Os 9 Mount Dmg Download
Note: If you want to protect the contents of the system disk, turn on FileVault using the FileVault pane of Security & Privacy Preferences.
In the Disk Utility app on your Mac, choose File > New Image > Blank Image.
May 23, 2018 Mac OS X Lion 10.7.5 DMG is an upgrade of OS X version 10.7 to improve the stability, compatibility, and security of the Mac. It is recommended for all OS X Lion users and includes general operating system fixes. Download Mac OS X Lion 10.7.2 DMG for mac free offline setup. It is an amazing system that enhances the compatibility and performance of your system. We are providing install the standalone setup of Mac OS X Lion 10.7.2 in single direct link. Mac os lion 10.5.2 dmg file. Aug 22, 2019 Mac OS X Leopard 10.5; 2 Comments; Mac OS Leopard 10.5 is the sixth release by Mac OS for Apple’s desktop and server operating system for Macintosh computers. It is available in two editions: for desktop or personal computers and server version (Mac OS X Server). Mac OS X Lion 10.7 ISO / DMG file Direct Download; Windows Server 2012 ISO. Apr 24, 2019 Mac OS X Lion 10.7.2 dmg for mac free download full version. Mac OS X Lion 10.7.2 offline installer complete setup for mac OS with direct link. Description Mac OS X Lion 10.7.2 Dmg For Mac + Overview. Among exclusive mac OS x releases, mac OS x lion is a broadly used running system. Dec 18, 2019 Mac OS X Lion 10.7 DMG and ISO File Technical Details. Just so you don’t have to face any confusions while downloading and selecting the files after downloading, we are mentioning the technical details for the file. Here you will learn about the names of the files that we are offering here. So, read on and find out.
Enter a filename for the disk image, add tags if necessary, then choose where to save it.
This is the name that appears in the Finder, where you save the disk image file before opening it.
In the Name field, enter the name for the disk image.
This is the name that appears on your desktop and in the Finder sidebar, after you open the disk image.
In the Size field, enter a size for the disk image.
Click the Format pop-up menu, then choose a format:
If you’re using the encrypted disk image with a Mac computer using macOS 10.13 or later, choose APFS or APFS (Case-sensitive).
If you’re using the encrypted disk image with a Mac computer using macOS 10.12 or earlier, choose Mac OS Extended (Journaled) or Mac OS Extended (Case-sensitive, Journaled).
Click the Encryption pop-up menu, then choose an encryption option.
Enter and re-enter a password to unlock the disk image, then click Choose.
WARNING: If you forget this password, you won’t be able to open the disk image and view any of the files.
Use the default settings for the rest of the options:
Click the Partitions pop-up menu, then choose Single partition - GUID Partition Map.
Click the Image Format pop-up menu, then choose “read/write” disk image.
Click Save, then click Done.
Disk Utility creates the disk image file where you saved it in the Finder and mounts its disk icon on your desktop and in the Finder sidebar.
In the Finder , copy the documents you want to protect to the disk image.
If you want to erase the original documents so they can’t be recovered, drag them to the Trash, then choose Finder > Empty Trash.
When you’re finished using the documents on the secure disk image, be sure to eject the disk image. As long as it’s available on your desktop, anyone with access to your computer can use the documents on it.
To access the data in a disk image, double-click it. It appears on your desktop, and you can add, remove, and edit files on it just as you would with a disk.