How To Mount A Dmg To A Flash
By the simple virtue of browsing the web over the years, nearly all of us have seen a variety of pop-ups asking us to download or upgrade Flash Player for Mac. Usually, there’s little explanation involved, which leaves you thinking, “Do I really need to install Adobe Flash Player on Mac?”
Sep 23, 2019 One high quality USB flash drive with 16GB of storage. A copy of Apple’s macOS (DMG file). Now that you have all the necessary ingredients, you’re ready to make a Mac OS X bootable USB using the DMG file of the operating system with the steps below. Oct 19, 2014 Category Howto & Style; Song Animals; Artist Martin Garrix; Album Animals; Writers Martijn Garritsen; Licensed to YouTube by WMG, UMG (on behalf of Spinnin' Records (Distribution)); Broma 16, UMPG. Sep 13, 2018 Apple Footer. This site contains user submitted content, comments and opinions and is for informational purposes only. Apple may provide or recommend responses as a possible solution based on the information provided; every potential issue may involve several factors not detailed in the conversations captured in an electronic forum and Apple can therefore provide no guarantee as to the. How to Put a DMG on a Flash Drive to Install. Insert the flash drive into the USB port on a Windows PC. Wait two or three seconds for the PC to recognize the drive. Go to the Windows desktop, launch File Explorer from the Taskbar and select 'Computer.' If you are in the Windows Start. Method 2: How to Burn DMG to USB in Windows 10 (Bootable) Step 1 Install WizDMG. Download WizDMG to your Windows PC and install the program by following the setup instructions in the wizard. Step 2 Load DMG File into WizDMG. Step 3 Start Burning DMG to USB.
Adobe Flash is a proprietary software that started in the late ‘90s as a way to include advanced interactivity, gaming functionality, and video capability into your browser. By the early 2000s, Flash was supported by every major browser and seemingly ran the internet. That is until Steve Jobs himself declared a war on it.
In a press release published by Apple in 2010, Steve Jobs laid out his reasons for not integrating Adobe Flash in the Safari browser by default. His main criticisms of the platform were its closed proprietary nature, slow updates, weak security, and increasing availability of open standards that were arguably better equipped to handle browser interactivity.
For a long time, Adobe Flash security issues were the primary reason most developers discouraged people from installing the application. As you may have noticed, oftentimes Adobe Flash Player download for Mac pop-ups haunt you on the least trustworthy websites. It’s highly likely that those were hackers using Adobe Flash installers to find a way into your system.
Fortunately, in the last 10 years, the popularity of Adobe Flash has decreased significantly. By now, 95% of all websites have switched to the open HTML5 standard. This even includes all the major video companies, such as Vimeo, Netflix, Facebook, and YouTube. In fact, the popularity of the Flash technology has declined so much now that Adobe decided to end its Flash support in 2020.
So is Adobe Flash Player safe? Generally, yes, given that you download Flash Player for Mac from Adobe’s official website. And sometimes there is no way around installing Flash as you might still need it to run that lagging 5% of the web properly. Whatever the reason, below we’ll discuss how to manage Adobe Flash safely and securely.
Mac problem that needs a quick fix?
Get Setapp and install 150+ apps in one pack, a solution catering for every issue you have with your Mac.
How To Install Adobe Flash Player On Mac
If you absolutely need to download Adobe Flash Player for Mac, you should at the very least do it securely. Good tips to note are install Flash only when required, disable it when not in use, update it regularly to get the latest security patches, and delete it completely as soon as you can make the full switch to more modern web technologies.
Safely install Adobe Flash Player on Mac
If there would be only one takeaway from reading this article, it should be: never ever download Flash Player for Mac from unrecognized websites.
Using Macs in general is very safe. But by far the most popular way for hackers to get into your system is to persuade you to download malware that’s masking itself as a well-known program. And Flash Player for Mac tops the list, having the worst security record out of any software. Moreover, Adobe Flash is the number one reason Macs crash overall.
So when you are about to install Adobe Flash Player on Mac, you should:
Go to get.adobe.com/flashplayer (this is the only official Flash Player for Mac distributor)
Click “Download now”
Navigate to your Downloads folder and open the .dmg file
Proceed through the installation instructions
Restart the browser, after which Adobe Flash Player for Mac should be activated
Update Adobe Flash Player for Mac regularly
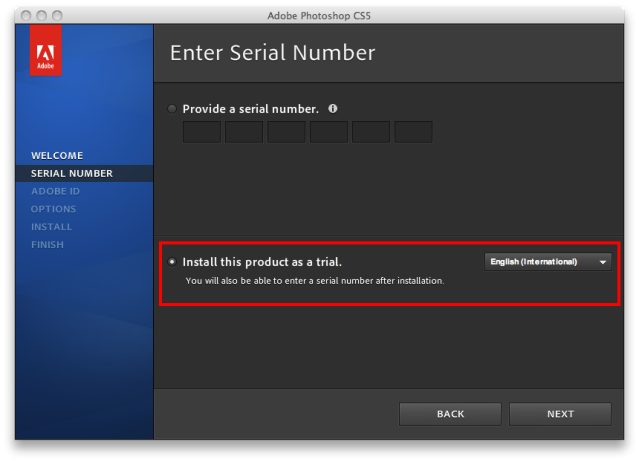
Once you have Flash Player installed, you need to remember to update it regularly (e.g. once a month) to avoid any security issues. To check whether there’s a new version of Flash available:
Open System Preferences
Click on the Flash Player and navigate to the Updates tab
Select Check Now or Install Now if there’s an update available
Disable Flash when not in use
How To Mount A Dmg To A Flash File
When you encounter a website that doesn’t work properly without Flash, proceed to install the player from the official (very important) website as per the steps above. But for complete security, turn off Flash right after you use it and enable it only when there’s no workaround.
To disable Flash Player for Mac in Safari:
Go to Preferences and then Websites
Scroll down to Plug-ins and uncheck the Adobe Flash Player
Similarly, disabling Flash can be done in Content Settings in Chrome and Addons > Plugins in Firefox.
Completely uninstall Flash Player for Mac
There’s a lot of confusion with regards to deleting Flash Player. As we’ve seen, when you download Flash Player for Mac, it doesn’t install itself as an app, but rather integrates into your System Preferences.
Hence removing Flash Player is not as easy as just dragging it to the Trash. Adobe has a whole page devoted to the uninstallation process and makes you download a separate tool to delete Flash properly.
To remove Flash Player the Adobe way:
Download the uninstaller for your macOS
Launch it as any app and follow the instructions
Restart your Mac
However, due to the Flash Player’s pervasive presence on your Mac, it’s highly recommended that you use a professional third-party uninstaller like CleanMyMac X.
Get a pro uninstaller for Mac
With CleanMyMac X, unneeded software and junk will be gone from your computer in a single cleanup. An all-mighty cleaner that deserves your attention.
To uninstall Adobe Flash Player on Mac with CleanMyMac X:
Navigate to the Uninstaller tab
Select Adobe from Vendors
Check the box next to Flash Player and click Uninstall
Recover files lost to Flash Player
Sometimes you simply can’t prevent the malware from getting into your system. And most of the time you only realize that infiltration happened after the fact, when you discover some of your files completely gone.
Good news is you might be able to recover your files if you act quickly. As soon as you notice any files missing, install a professional Mac recovery app like Disk Drill and follow this process:
Launch Disk Drill app from Applications
Find your hard drive in the list and click Recover
Choose one of the recommended options, from disabling system protection to connecting another Mac, to allow Disk Drill to recover lost files How to convert dmg to iso in windows xp.
Finally, to stop compromised apps or files from getting into your system, use a malware protection utility in CleanMyMac X on a regular basis.
To scan your Mac for viruses with CleanMyMac X:
Select the Malware Removal tab
Click Scan
Delete anything suspicious that shows up in the report
Overall, there are very few reasons to download Flash Player for Mac today. Nearly all modern websites have switched to community-supported standards like HTML5, CSS3, and JavaScript. But if you need to use Flash, make sure to download it from the official source and turn it off when not required to protect yourself from its security flaws.
In addition, make sure you’re fully protected from any worst-case scenarios by checking for malware with CleanMyMac X and recovering lost files with Disk Drill. And if you use Google Chrome, you can avoid Adobe Flash Player download for Mac altogether as it comes pre-installed in the browser.
How To Install Dmg File
Don’t feel like spending money on buying all the professional apps? Both CleanMyMac X and Disk Drill are available for you to try for free, along with more than 150 high-end Mac apps and utilities, through Setapp — the best platform for curated Mac apps. Adobe Flash might be on its way out, but in the meantime, you should definitely verify that you’ve been using it responsibly all this time.
These advanced steps are primarily for system administrators and others who are familiar with the command line. You don't need a bootable installer to upgrade macOS or reinstall macOS, but it can be useful when you want to install on multiple computers without downloading the installer each time.
Download macOS
Find the appropriate download link in the upgrade instructions for each macOS version:
- macOS Catalina, macOS Mojave, and macOS High Sierra download directly to your Applications folder as an app named Install macOS Catalina, Install macOS Mojave, or Install macOS High Sierra. If the installer opens after downloading, quit it without continuing installation.
To get the required installer, download from a Mac that is using macOS Sierra 10.12.5 or later, or El Capitan 10.11.6. Enterprise administrators, please download from Apple, not a locally hosted software-update server. - macOS Sierra downloads as a disk image that contains a file named InstallOS.pkg. Open this file and follow the onscreen instructions. It installs an app named Install macOS Sierra into your Applications folder.
- OS X El Capitan downloads as a disk image that contains a file named InstallMacOSX.pkg. Open this file and follow the onscreen instructions. It installs an app named Install OS X El Capitan into your Applications folder.
Use the 'createinstallmedia' command in Terminal
- Connect the USB flash drive or other volume that you're using for the bootable installer. Make sure that it has at least 12GB of available storage and is formatted as Mac OS Extended.
- Open Terminal, which is in the Utilities folder of your Applications folder.
- Type or paste one of the following commands in Terminal. These assume that the installer is still in your Applications folder, and MyVolume is the name of the USB flash drive or other volume you're using. If it has a different name, replace
MyVolumein these commands with the name of your volume.
Catalina:*
Mojave:*
High Sierra:*
Sierra:
El Capitan: - Press Return after typing the command.
- When prompted, type your administrator password and press Return again. Terminal doesn't show any characters as you type your password.
- When prompted, type
Yto confirm that you want to erase the volume, then press Return. Terminal shows the progress as the bootable installer is created. - When Terminal says that it's done, the volume will have the same name as the installer you downloaded, such as Install macOS Catalina. You can now quit Terminal and eject the volume.
* If your Mac is using macOS Sierra or earlier, include the --applicationpath argument, similar to the way this argument is used in the commands for Sierra and El Capitan.
Use the bootable installer
After creating the bootable installer, follow these steps to use it:
- Plug the bootable installer into a compatible Mac.
- Use Startup Manager or Startup Disk preferences to select the bootable installer as the startup disk, then start up from it. Your Mac will start up to macOS Recovery.
Learn about selecting a startup disk, including what to do if your Mac doesn't start up from it. - Choose your language, if prompted.
- A bootable installer doesn't download macOS from the Internet, but it does require the Internet to get information specific to your Mac model, such as firmware updates. If you need to connect to a Wi-Fi network, use the Wi-Fi menu in the menu bar.
- Select Install macOS (or Install OS X) from the Utilities window, then click Continue and follow the onscreen instructions.
Learn more
For more information about the createinstallmedia command and the arguments that you can use with it, make sure that the macOS installer is in your Applications folder, then enter this path in Terminal:
Catalina:
Mojave:
High Sierra:
Sierra:
El Capitan: