Word 2019 Mac Tries To Open Dmg File
Jun 02, 2014 Next, you should be able to open this file without further problems. If you encountered this problem in many of your files, you may try the following steps: first, move these files into the same folder, open Word 2010, and then click 'File', and click 'Options'. (For Word 2007, please click 'Office' button, and then click 'Word options'). Nov 13, 2019 How to Open DMG Files. This wikiHow teaches you how to open a DMG file on a Mac. Since DMG files are used predominately to install applications on Macs, you cannot properly open DMG files on Windows computers. Double-click the DMG file. Jun 14, 2019 Please try the following suggestions “ occurs when the user tries to open a file saved in Word 2007 or Word 2010. Most of the time, the issue is caused by a third-party software (Outlook or other email client) that is altering the file during the transmission process. Office 2019 is a one-time purchase that comes with classic apps like Word, Excel, and PowerPoint for PC or Mac, and does not include any of the services that come with an Office 365 subscription. Create presentations, data models, and reports with tools and capabilities.
- Word 2019 Mac Tries To Open Dmg File Download
- Run Dmg File On Mac
- Word 2019 Mac Tries To Open Dmg File In Windows
- Word 2019 Mac Tries To Open Dmg File In Linux
Error Code:
“Word experienced an errortrying to open the file.
Trythese suggestions.”
*Check the file permissions for the document or drive
*Make sure there are sufficient free memory and disk space.
*Open the file with the Text Recovery converter.
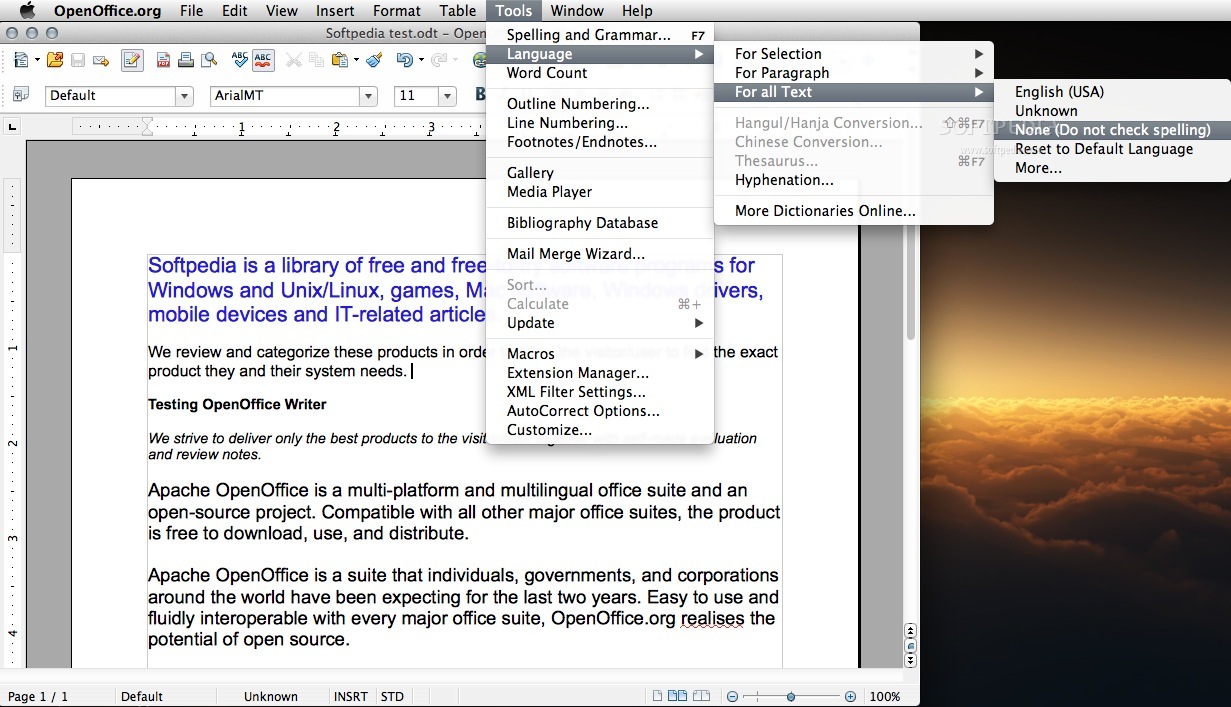
Causes:
Typically, “Word experienced an error trying to open the file. Try thesesuggestions” error pops up when an installed third party applicationmodifies the Word document which you are trying to open, while transmission.
So, try below troubleshooting methods, when your Word file is not responding or failed to open by the Microsoft Word application.
Instructions to Fix “Word experiencedan error trying to open the file. Try these suggestions” Error:
Step 1: Unblock Word Document
If you received the error throwing Wordfile in Outlook or on any other email applications, then chances are there thatthe file might have blocked.
You can easily fix it by unblocking the document using the below steps:
1. Right-click on the Word file and select Properties.
2. In the General tab, click the Unblock button located under Security (below the Advanced button).
3. Apply the changes and hit OK.
Once the Word document is unlocked, tryto open it in MS Word app to see the “Word experienced an error trying toopen the file. Please try the following suggestions”is fixed. Ifyou still encounter the error, then try the next step.
Step 2: Disable ProtectedView
If you are experiencing the error “Word experienced an error trying to open the file. Please try the following suggestions” with several Word files then it seems the Trust Center setting has got an issue. And, here is how to resolve the problem:
1. Launch MS Word application, click File menu and select Options.
2. In WordOptions wizard, select Trust Center, and click Trust Center Settings.
3. Next, select Protected view and disable below features:
- “Enable Protected View for Files originating from the Internet”
- “Enable Protected View for Files located in potentially unsafe locations”
- “Enable Protected View for Outlook attachments”
4. Save the changes and close Word program. Now, try to open the affected Word file. Try the next step, if the error still appears.
Step 3: Add New Trusted Location
1. Launch the MS Word application, click the File menu and select Options.
Word 2019 Mac Tries To Open Dmg File Download
2. In WordOptions wizard, select Trust Center, and click Trust Center Settings.
3. Next, choose Trusted Locations and click the Add new location… option.
4. Browse and select the drive where your Word file is saved and check the checkbox “Subfolders of this location are also trusted”.
5. Click OK and close the MS Word tool.
Now, open the Word file which isshowing “Word experienced an error trying toopen the file. Please try the following suggestion” error.
Step4: Repair Word File
If none of the above solutions resolvethe error, then chances are there your Word file might be corrupt or damaged.So, you have to fix it before trying to open corrupt Word document in MS Wordprogram.
Howto Repair Corrupt Word File?
1.LaunchMS Wordand clickthe File button.
2.Click Open, then Browse and select thecorrupt Word file.
3.Clickthe small triangle located beside Open buttonandchoose Open and Repair.
Wait till the Word tool repairs yourcorrupt file.
-->Symptoms
When you start Microsoft Word for Mac, or when you try to open a new document, you experience one of the following conditions:
The program closes unexpectedly.
Error message:
Note
This error message may also occur during usage of application such as saving a document.
Resolution
To resolve this problem, follow steps below.
Microsoft Word for Mac 2008 or Later
Step 1: Quit all applications
On the Apple menu, click Force Quit.
Select an application in the 'Force Quit Applications' window.
Click Force Quit.
Repeat the previous steps until all active applications.
Warning
When an application is force quit, any unsaved changes to open documents are not saved.
Step 2: Remove Preferences
Quit all Microsoft Office for Mac programs.
On the Go menu, click Home.
Open Library.
Note
The Library folder is hidden in MAC OS X Lion. To display this folder, hold down the OPTION key while you click the Go menu.
Open the Preferences folder.
Look for a file that is named com.microsoft.Word.plist.
If you locate the file, move it to the desktop. If you do not locate the file, the program is using the default preferences.
If you locate the file and move it to the desktop, start Word, and check whether the problem still occurs. If the problem still occurs, quit Microsoft Word, and restore the file to its original location. Then, go to the next step. If the problem seems to be resolved, you can move the com.microsoft.Word.plist file to the trash.
Quit all Microsoft Office for Mac programs.
On the Go menu, click Home.
Open Library.
Note
The Library folder is hidden in MAC OS X Lion. To display this folder, hold down the OPTION key while you click the Go menu.
Open the Preferences folder.
Open the Microsoft folder.
Locate the file that is named com.microsoft.Word.prefs.plist.
Move the file to the desktop.
Start Word, and check whether the problem still occurs. If the problem still occurs, quit Word, and restore the file to its original location. Then, go to the next step. If the problem seems to be resolved, you can move the com.microsoft.Word.prefs.plist file to the trash.
On the Go menu, click Home.
Open Library.
Note
The Library folder is hidden in MAC OS X Lion. To display this folder, hold down the OPTION key while you click the Go menu.
Open the Application Support folder.
Open the Microsoft folder.
Open the Office folder.
Open the User Templates folder.
Locate the file that is named Normal, and move the file to the desktop.
Start Word and check whether the problem still occurs. If the problem seems to be resolved, you can move the Normal file to the Trash. If the issue continues to occur, proceed to the next step.
If the issue continues to occur, go to the next step.
Step 3: Peform clean boot
For information how to clean start your Operating system (OS), see Microsoft Knowledge Base article:
2398596 How to use a 'clean startup' to determine whether background programs are interfering with Office for Mac
If the issue continues to occur in Safe mode, go to the next step.
Step 4: Remove and then reinstall Office
For information how to remove and then reinstall Office, see the following article:
If after removing and then reinstalling Office, the problem continues to occur, go to the next step.
Step 5: Use the 'Repair Disk Permissions' option
You can use the Repair Disk Permissions option to troubleshoot permissions problems in Mac OS X 10.2 or later versions. To use the Repair Disk Permissions option, follow these steps:
- On the Go menu, click Utilities.
- Start the Disk Utility program.
- Click the primary hard disk drive for your computer.
- Click the First Aid tab.
- Click Repair Disk Permissions.
Run Dmg File On Mac
Note
The Disk Utility program only repairs software that is installed by Apple. This utility also repairs folders, such as the Applications folder. However, this utility does not repair software that is in your home folder.
Word 2019 Mac Tries To Open Dmg File In Windows
Microsoft Word 2004 for Mac
Quit all Microsoft Office for Mac programs.
On the Go menu, click Home.
Open Library.
Note
The Library folder is hidden in MAC OS X Lion. To display this folder, hold down the OPTION key while you click the Go menu.
Open the Preferences folder.
Look for a file that is named com.microsoft.Word.plist.
If you locate the file, move it to the desktop. If you do not locate the file, the program is using the default preferences.
If you locate the file and move it to the desktop, start Word, and check whether the problem still occurs. If the problem still occurs, quit Word, and restore the file to its original location. Then, go to the next step. If the problem seems to be resolved, you can move the com.microsoft.Word.plist file to the trash.
Qit all Microsoft Office for Mac programs.
On the Go menu, click Home.
Open Library.
Note
The Library folder is hidden in MAC OS X Lion. To display this folder, hold down the OPTION key while you click the Go menu.
Open the Preferences folder.
Open the Microsoft folder.
Look for a file that is named com.microsoft.Word.prefs.plist.
Move the file to the desktop.
Start Word, and check whether the problem still occurs. If the problem still occurs, quit Word, and restore the file to its original location. Then, go to the next step. If the problem seems to be resolved, you can move the com.microsoft.Word.prefs.plist file to the trash.
On the Go menu, click Home.
Open the Documents folder.
Microsoft Office 2019 for mac free download full version.
 Description Microsoft Office 2019 For Home and BusinessA complete productivity application, Microsoft office 2019 v16.29.1 comes with totally different powerful tools for handling documents. Complete setup Microsoft Office 2019 v16.29.1 offline installer for mac OS with direct link. It’s a really easy and extremely in style application identified around the globe.
Description Microsoft Office 2019 For Home and BusinessA complete productivity application, Microsoft office 2019 v16.29.1 comes with totally different powerful tools for handling documents. Complete setup Microsoft Office 2019 v16.29.1 offline installer for mac OS with direct link. It’s a really easy and extremely in style application identified around the globe.Open the Microsoft User Data folder.
Locate the file that is named Normal, and move the file to the desktop.
Start Word, and check whether the problem still occurs. If the problem seems to be resolved, you can move the Normal file to the trash.
Third-party disclaimer information
The third-party products that this article discusses are manufactured by companies that are independent of Microsoft. Microsoft makes no warranty, implied or otherwise, about the performance or reliability of these products.
Word 2019 Mac Tries To Open Dmg File In Linux
The information and the solution in this document represent the current view of Microsoft Corporation on these issues as of the date of publication. This solution is available through Microsoft or through a third-party provider. Microsoft does not specifically recommend any third-party provider or third-party solution that this article might describe. There might also be other third-party providers or third-party solutions that this article does not describe. Because Microsoft must respond to changing market conditions, this information should not be interpreted to be a commitment by Microsoft. Microsoft cannot guarantee or endorse the accuracy of any information or of any solution that is presented by Microsoft or by any mentioned third-party provider.