Toast Burn Dmg To Dvd
Roxio Toast 11 Titanium is an all-in one DVD burner software, which allows you to burn media files into CDs and DVDs on Mac or Windows PC. And it also can help you to copy DVD, Blu-ray discs and CDs easily. However, the burning function of Roxio Toast 11 is not so perfect and Toast for Mac version can only support Mac OS X 10.7 (Lion) or lower. Do you want to pay nearly a hundred dollar for a program that cannot support you well on burning DVDs? If not, you can get help from a Roxio Toast for Mac Alternative.
The best alternative to Toast for Mac I highly recommend is iSkysoft DVD Creator for Mac. And iSkysoft DVD Creator for Windows (Windows 10, 8 included) is also available. This alternative to Roxio Toast Titanium can help you to burn DVD or HD DVD from any video formats, such as MP4, MKV, AVI, MTS, M2TS, FLV, MOV, etc. You also can use it to create photo slideshows with the pictures you have captured and add background music to the slideshows. This Toast alternative can fully compatible with Mac OS X EL Capitan, Yosemite, 10.9 Mavericks, 10.8 Mountain Lion, 10.7, 10.6 and 10.5. And you can follow the below easy steps to start burning DVDs.
How to Burn DVD with Alternative to Toast for Mac (EL Capitan)
Step 1: Download and install the program
Click above 'Free Download' button to get the .dmg file for the program. After that, you can open the installation instruction and follow up prompts to install the program on your Mac.
Step 2: Add video files to the Toast alternative
Click Create a New Project and open the project window. Then you can click the + icon and select the video files you want from the pop-up file browser to import them to the program. Alternatively, you can directly drag and drop the files to the main interface of the program. And the files will be added to the program.
In addition to extracting DMG files, you can use 7-Zip to extract most types of compressed files out there, including ZIP, CAB, ISO, RAR, and WIM, to name just few. Delete a file on a mac. It also lets you create your own compressed files in ZIP, WIM, 7z, and a few other formats.After installing 7-Zip, you can simply double-click a DMG file to open it and browse its contents.If you’d like to extract the files from the DMG so they’re easier to work with, right-click the DMG file, point to the “7-Zip” menu, and then choose one of the extraction options.
Step 3: Edit video files before burning them to DVD (optional)
Click on the video thumbnail and you will see the Edit button. Now you can click the button to open the edit window. Then you are able to crop, rotate or trim the video and you also can add effects to the video to make it special. For photo slideshow, you can add transition, text or background music to make it looks charming.
Dec 26, 2016 The best alternative to Toast for Mac I highly recommend is iSkysoft DVD Creator for Mac.And iSkysoft DVD Creator for Windows (Windows 10, 8 included) is also available. This alternative to Roxio Toast Titanium can help you to burn DVD or HD DVD from any video formats, such as MP4, MKV, AVI, MTS, M2TS, FLV, MOV, etc. I prefer to use Roxio Toast for its multi-purpose but I don’t want to waste blank disks. So is it possible and if yes how to make a bootable disk (DVD or CD) from an image (dmg, iso, toast, cdr.)? I also heard that it must be burnt at the slowest speed. Click 'Browse' button to select the DMG file you want to burn. Select the burning drive and the burning speed from the list. The default burning speed is maximum speed supported by the writer and media. You can change it to a slower speed if necessary. Click 'Burn' button to start burning. PowerISO will start burning the dmg file to the disc. You can see the detailed progress information during burning.
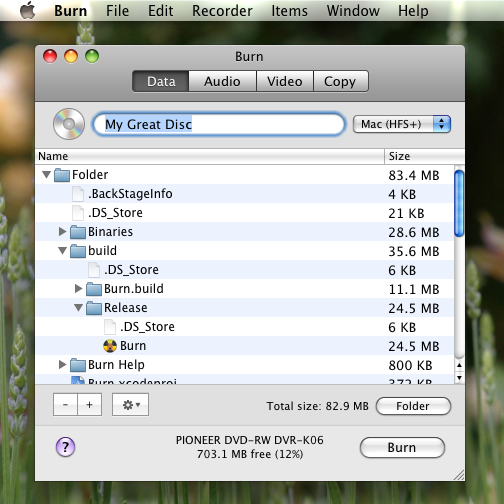
Step 4: Start burning DVD with Roxio Toast alternative
When you’re done, you can click the Burn button and open the parameters settings window. Then insert a blank DVD disc to your Mac and check DVD Disc as output target. Finally, click Save to start burning the video to DVD. When finish, you can play the DVD on any of your DVD players or send it as a gift to your friends. Just take a trial.
On This Page:
Burn Dmg To Iso
The instructions below are specific to the Disk Utility program available on the Mac OSX Operating System on the Macintosh computers in IT Computer Classrooms. Even if your computer has a different version of Mac OS X, these instructions should provide a general guide for completing this process. Refer to the documentation provided with your Mac operating system software if you need more specific information.
Burn a DMG or ISO File to Disk
After you have downloaded a program's installation file (*.dmg format for a Mac-compatible program, *.iso format for a Windows-compatible program) to a Macintosh computer's hard drive, you can burn this *.dmg or *.iso file to a blank CD or DVD. You can use this disk to install the program on another computer, or have a backup installation disk in case you need to reinstall the program in the future. You can use a Mac to burn an *.iso file to a disk, and the resulting installation disk will run properly on a Windows computer.
Note: For .dmg or .iso files that are larger than 4.7 GB, you will need to use dual layer DVD. See About Recordable Media Types for more information about different types of recordable DVDs.
To burn a DMG or ISO File to disk:
Burn Dmg File To Usb
Start Applications > Utilities > Disk Utility. The Disk Utility window will open. The Mac's available drives (e.g., hard drive partitions, CD/DVD drive) will be listed by name in the left pane.
Insert a blank CD or DVD disc into the Mac CD/DVD drive. Note: If the CD is blank, the You inserted a blank CD pop-up window will appear. Select Action > Open Disk Utility, then click OK. The Disk Utility (a.k.a. SuperDrive) window will reappear.
Drag the *.dmg or *.iso file from a Finder window or the desktop to the Disk Utility window, and drop it in the left pane in the empty area below the Mac drive names. The *.dmg or *.iso file name will display in the left pane of the Disk Utility.
Note: You can drag and drop multiple files to the Disk Utility.Select the *.dmg or *.iso name in the left pane of the Disk Utility, then click Burn (top left). The Burn Disc In: window will open and display the destination (your blank CD/DVD) for your file.
In the Burn Disc In: window, click Burn. The Disk Utility Progress window will open and the burning process will begin.
When the burning is complete, the disk is ejected from the drive and the Disk Utility Progress window displays a message that the image burned successfully. Click OK. The Disk Utility Progress window will close.
You can now close the Disk Utility and use your installation disk.
About Recordable Media Types
Burn Dmg To Dvd On Pc
There are two types of recordable CDs and DVDs: CDs and DVDs labeled 'R' can only be recorded on once, while those labeled 'RW' allow you to write data to them once and then add more files later. You can also erase the data on CD-RW or DVD-RW disks entirely and re-use them, which you can't do with DVD/CD-Rs. You can use either kind in IT Computer Classrooms.