Restore Dmg To Usb Disk Utility
When you decide to backup your Mac, it’s important to choose the right way to do it. While using Time Machine is a great option, sometimes it helps to consider all your options.
For example, if you’re looking to replace your MacBook’s hard drive, consider creating a disk image of your hard drive and store it on an external drive. You can do it by using Disk Utility.

Creating a backup of your Mac will allow you to make an exact copy of your current hard drive and restore all of the information when you get a new drive installed. Having a backup copy of your startup disk also removes the risk of losing your data while performing system updates.
Then purchase a Pro license to activate the program.Step 2: Now, open the program and import the dmg file to it.Step 3: Check the option 'Convert to ISO Image ' and select a local folder to save the converted ISO file. Convert iso to dmg on windows. We have tested a few apps and take AnyToISO ($29.95) as an example at here becasue of higher success rate.Step 1: Download and install AnyToISO on a Windows PC. The biggest problem is how to successfully convert dmg file to ISO. Becasue there are tons of applications on Windows that can.
Prepare to Backup Your Mac
I'm trying to restore a password protected.DMG file to a USB drive i wanted to see if i could create a password protected volume. Its onto a 64GB USB3 flash drive. I have created the disk image slightly smaller than the drive. In disk utility i select the.DMG file in the left hand sidebar. Part 1: How to Burn DMG to USB on Mac for Free (Disk Utility) The native disk image utility on Mac is ideal for burning a DMG to a USB drive. Once you burn the file to the drive, this drive can be used to install the associated application on any other Mac system.
Restore a disk using Disk Utility on Mac. In the Disk Utility app on your Mac, choose View Show All Devices. In the sidebar, select the volume you want to restore, then click the Restore button. This is the volume that is erased and becomes the exact copy. Click the Restore pop-up menu, then. Open Disk Utility 2. In the menu left of the “Disk Utility” window select the USB Drive “Untitled”. In the top menu bar from “Disk Utility” click “Edit” / “Restore” 4.Click on “Image” and go to the DMG File with macOS Sierra named “Install macOS Sierra.dmg” and click “Open” 5. Restore a disk image with multiple volumes to a disk. In the Finder on your Mac, double-click the disk image to open it. The disk image’s volumes appear as disks in the Finder. In the Disk Utility app, select the disk in the sidebar, click the Partition button, then partition the destination disk.
Before you begin backing up your Mac, there are a few things you need to keep in mind.
- Disk Utility is free and included with macOS. You can find it in Applications > Utilities.
- Before you start the Mac backup, make sure you have an internal or external hard drive ready. It needs to be large enough to store the data you have on your current startup disk and that it doesn’t have anything you want to keep on it. The backup process will erase the receiving drive.
- The destination drive also needs to be properly formatted. Especially if you’re using an external hard drive or an external SSD to back up your data, as most of them don’t come pre-formatted for Macs.
- Check the destination drive for errors before you begin the process.
- Finally, the whole process will take anything between half an hour and several hours, depending on the data you’re backing up. So make sure your computer is plugged in and you won’t need to use it in the next couple of hours.
Verify the Destination Drive Using Disk Utility
If your destination drive has any errors, it might cause issues with your backup, and you won’t have a reliable copy of your startup drive.
We recommend using Disk Utility to verify the destination drive before you start the backup process. In order to do that, follow these steps:
- Open Disk Utility.
- From the device list, select the destination drive.
- Click First Aid in the top of the app. Then choose Run.
This will start the verification process that shouldn’t take longer than a few minutes.
If Disk Utility shows verification errors, you’ll need to repair the disk before moving on. To do that, click the First Aid button in Disk Utility again to repair the disk. If you get a confirmation message in the end, you’re good to go.
On the contrary, if there are still errors listed after you’ve repaired the disk, you’ll need to repeat the whole process until the disk is fully repaired and you get the Disk Utility confirmation message.
Start The Mac Backup Process
Now that your destination drive is ready, you may begin the cloning process and create a copy of your startup disk. To do that, follow these steps:
- In Disk Utility, select your startup disk.
Restore Dmg To Usb Disk Utility Windows 7
- From the Disk Utility menu, choose File >New Image > Image from “name of your drive”.
What to Do if The Option to Create an Image is Greyed Out
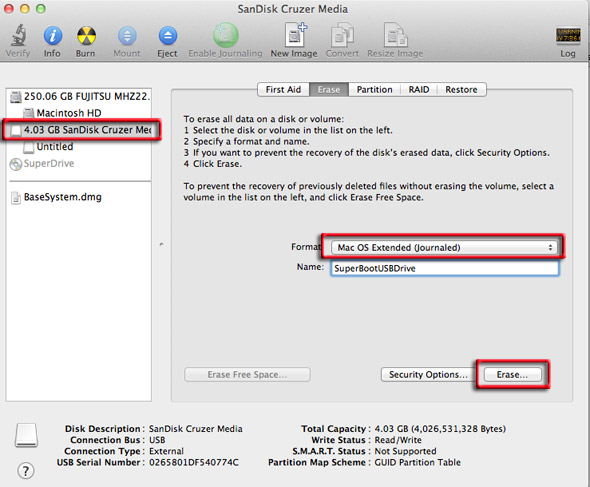
Sometimes the option to create an image from the current disk will be greyed out. That happens because some macOS versions have rather complex file system arrangements. Disk Utility will sometimes only show you volumes and not all available devices.
In order to fix that, open the View menu in Disk Utility and choose Show All Devices. You will then see a different file structure. To create an image of your internal disk, you’ll need to choose it under “Internal” and then repeat the process FIle > New Image > Image from “name of your disk”.
- Before starting the backup, you can change its name. If you’re only using that disk for backup purposes, we recommend choosing something like Mac Backup to help you remember it in the future.
- Select your destination drive.
- For general use, choose the default options: “compressed” under Format and “none” under Encryption.
- Click Save. This will start the backup.
Disk Utility will require some time to create the backup of your Mac depending on the amount of data you have on your startup disk. Once it’s finished, Disk Utility will notify you. Firefox 203.6 28 dmg 10. Then you’ll have a complete copy of your hard drive which you can use to restore your data later on.
Use Boot Manager To Check Your Copy
One extra precaution that you can take is checking your backup to see if it works as your startup disk. After your Mac backup is complete, you’ll need to restart your computer and see if it can boot from the backup copy. You can do it using the Mac’s Boot Manager.
- Shut down all applications.
- Click on the Apple menu and choose Restart.
- When your screen turns black, hold down the Option key until your screen turns gray and you see icons of bootable hard drives.
- Choose the backup copy you just created.
Your Mac will now boot from the backup you just made. To return to your startup disk, you’ll need to restart your computer once again.
If you don’t want to lose your data, taking a backup of your Mac should become a habit for you. If you can’t remember when was the last time you’ve made a copy of your files, it’s safe to say it’s time to do it again.
There are many different ways to backup your iOS and macOS devices. You can choose the one that suits your needs best, or even better – use different methods for different types of data. Aside from Disk Utility, try using iCloud for backing up your photos, and Time Machine for creating copies of larger files.