Network Connect Mac Download Dmg
Jan 06, 2017 All the PC and mac should be on the same network, it can be a wifi router or any network adaptor. This tutorial demonstrates example of windows. Mar 09, 2010 How to get Juniper Network Connect working with Mac OS X 10.6 Snow Leopard I’ve had issues getting Juniper’s Network Connect app to work on Snow Leopard. First up, it simply wouldn’t install at all, which was a bit of a problem.
Easily connect to remote Windows PCs
When the DMG file is opened, it a virtual disk on the desktop and in an Apple Finder window as if it was a or a that was just inserted into the computer.In the Finder window, the Mac user can double-click the program icon, which is an APP file, to run the app. Or the Mac user can drag the program icon to the 'Applications' folder icon to move it to the 'Applications' directory in macOS.After the software stored in the DMG file is installed, the DMG file is no longer needed. ![]() Therefore, DMG files can be deleted after installing the software.While DMG files are Mac-specific and not intended for use in Windows, there are several Windows programs that can extract their contents or convert them to other formats.
Therefore, DMG files can be deleted after installing the software.While DMG files are Mac-specific and not intended for use in Windows, there are several Windows programs that can extract their contents or convert them to other formats.
With Remote Desktop Connection Client 2, you can quickly, simply and securely connect to Windows-based PCs to access Windows-based files, applications, devices, and networks from your Mac.
One Mac, unlimited Windows
New Multiple Session Support gives Mac users simultaneous access to multiple Windows-based PCs or to a network server that hosts remote applications and files. Since it works with Vista and is a Universal application, Remote Desktop Connection Client 2 is compatible with the latest technologies on Windows and Mac platforms.
A more Mac-like experience
A redesigned user interface makes this application more customizable. Create your own keyboard shortcuts; and even access and change preferences during active sessions.
Print everything off your Mac
Access and print from Windows applications to any printer that can be configured from your Intel- or PowerPC-based Macs.
Get fast updates and easy help
Microsoft Error Reporting Tool and Microsoft AutoUpdate are included so you can anonymously submit data on software related issues and get software updates as soon as they are available. Remote Desktop Connection Client 2 also takes advantage of the new Helpviewer and improved help topics for quick access to fresh online product help from within the application.
Reduce security breaches
Network Level Authentication (NLA) is a new authentication method in Windows Vista that offers security enhancements that can help to protect the remote computer from hackers and malicious software. It completes user authentication before you establish a full Remote Desktop Connection. Please see Windows Help for more details on network level authentication.
What's New:
- You can download version 10.2.9 and update to 10.2.11 if you don't want to go through the Appstore.
Popular apps in For Developers
Whether you’ve plopped down cash for the well-advertised MacBook Air or have had an Apple or two among your Windows PCs for ages, these two operating systems can share files, printers, and more. This tutorial will show you how to add an Apple computer to your existing network of Windows-based computers.
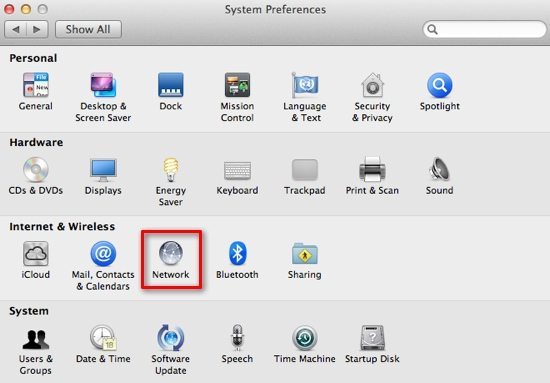
Enabling Windows Sharing in Mac OS X
First, Windows Sharing must be enabled on the Mac computer(s). This setting is on the Sharing preferences window, which is accessible in Mac OS X Leopard or Tiger by following these steps:
- Click the Apple icon on the menu bar.
- Click System Preferences.
- In the System Preferences window, click the Sharing icon.
Here’s how to continue in Mac OS X Leopard:
Juniper Network Connect Mac Download Dmg
- On the Sharing window, make sure the checkbox for the File Sharing option is checked, and click the option to show its settings.
- Click the Options… button.
- On the window that pops down, check the Share files and folders using SMB option (see below).
- Check the checkbox(es) next to the account(s) that will be used to connect to the Mac computer from Windows computers, enter the password, and click OK.
- Click Done.
Here’s how to continue in Mac OS X Tiger:
DPSMate #A combat analyzation tool# Latest Version The latest version can be found using the active Git Repo: Here What is DPSMate? DPSMate is not only a meter which shows numbers of the raid, such as damage done, damage taken, dispells etc., it is moreover an analyzing tool to. « Back to All Downloads (0) « » Download Details Author: Alex Version: 5.3.1 Views: 30504 Views File size: 508.81 kB Downloads: 98372 Updated: Jul 18, 2015 Categories: CombatData Export Download Description Please sign-in with the following login form. Username or Email Address Password Remember Me Go to WP login page. Best dmg meter vanilla wow.
- On the Sharing window, make sure the checkbox for the Windows Sharing option is checked, and click the option to show its settings.
- Click the Accounts… button.
- On the window that pops down, check the checkbox(es) next to the account(s) that will be used to connect to the Mac computer from Windows computers, enter the password, and click OK.
- Click Done.
Setting the Workgroup for a Mac
Since the Workgroup designations of all the computers on a network should be the same, it’s probably necessary to change the default value in Mac (which is “Workgroup”) to the Workgroup used by the existing computers on the network. Here’s how to configure the Workgroup value in Mac OS X Leopard:
- Click the Apple icon on the menu bar and select System Preferences.
- In the System Preferences window, click the Network icon.
- In the Network window, select the network adapter that’s connected to the network, from the list of adapters and connections on the left.
- Click the Advanced.. button.
- On the window that popped down, click the WINS tab.
- Change the Workgroup field.
- Click OK.
In Mac OS X Tiger, here’s how to configure the Workgroup value:
- Click Go on the menu bar and select Utilities.
- In the Utilities window, double-click the Directory Access icon.
- On the Directory Access window, select the SMB/CIFS entry and click the Configure button.
- Change the Workgroup field.
- Click OK.
Configuring Mac and Windows Firewall Settings
The built-in firewall of Mac OS X Leopard and Tiger automatically adapts its settings to the sharing settings. Plus Windows Firewall (in Vista and XP) should be configured by default to allow this type of sharing (if regular File and Printer sharing is enabled). However, if either the Mac or Windows computers have a third-party firewall application installed, configuring it with the Windows sharing (SMB) ports may be required.
Here are the ports that need to be approved or authorized to pass through the firewall:
- UDP 137
- UDP 138
- TCP 139
If there are problems accessing shared resources between Windows and Mac, it’s best to double-check that Windows Firewall is automatically opening up these ports as well; here’s how to check in Windows XP:
- Open Windows Firewall.
- Make sure the Don’t allow exceptions option is not checked.
- Click the Exceptions tab
- Double-click the File and Printer Sharing entry.
- Make sure the ports given earlier in the bullets are listed and checked in the Edit a Service window that popped up.
Here’s how to check the firewall settings in Windows Vista:
- Open Control Panel.
- Click the System and Maintenance category.
- Click Administrative Tools.
- Double-click the Windows Firewall with Advanced Security icon.
- On the window that appears, click Inbound Rules from the list on the left and make sure the following entries are enabled for your profile type (typically Private on small networks and Domain on larger corporate networks):
- File and Printer Sharing (NB-Name-Out)
- File and Printer Sharing (NB-Datagram-Out)
- File and Printer Sharing (NB-Session-Out)
- Click Outbound Rules from the list on the left and make sure the following entries are enabled for your profile type:
- File and Printer Sharing (NB-Name-In)
- File and Printer Sharing (NB-Datagram-In)
- File and Printer Sharing (NB-Session-In)
What’s Next
Now you should be able to access shared folders, drives, and printers between both your Mac and Windows computers. The next installment of this series will discuss this further, showing you exactly how to share folders on your Mac, and give tips on Windows-to-Mac sharing.
Eric Geier is an author of many wireless networking and computing books including Home Networking All-in-One Desk Reference For Dummies (Wiley 2008) and Wi-Fi Hotspots: Setting up Public Wireless Internet Access (Cisco Press 2006).
Adapted from Wi-FiPlanet.com.
| Do you have a comment or question about this article or other small business topics in general? Speak out in the SmallBusinessComputing.com Forums. Join the discussion today! |
This article was originally published on June 10, 2008
Get free tips, news and advice on how to make technology work harder for your business.
Install Dmg On Mac
Learn moreEnterprise Apps Daily Newsletter