Make Bootable Usb From Dmg Ubuntu
Oct 29, 2019 Ubuntu Bootable USB Drive: In this article, we will see How to Make a Bootable USB Stick of Ubuntu 18.04.1 LTS which is the latest and most successful version of Ubuntu so far.We will create this USB Stick on Windows 10 Operating system. Ubuntu Bootable USB is Portable and hence it can be installed on a number of systems.
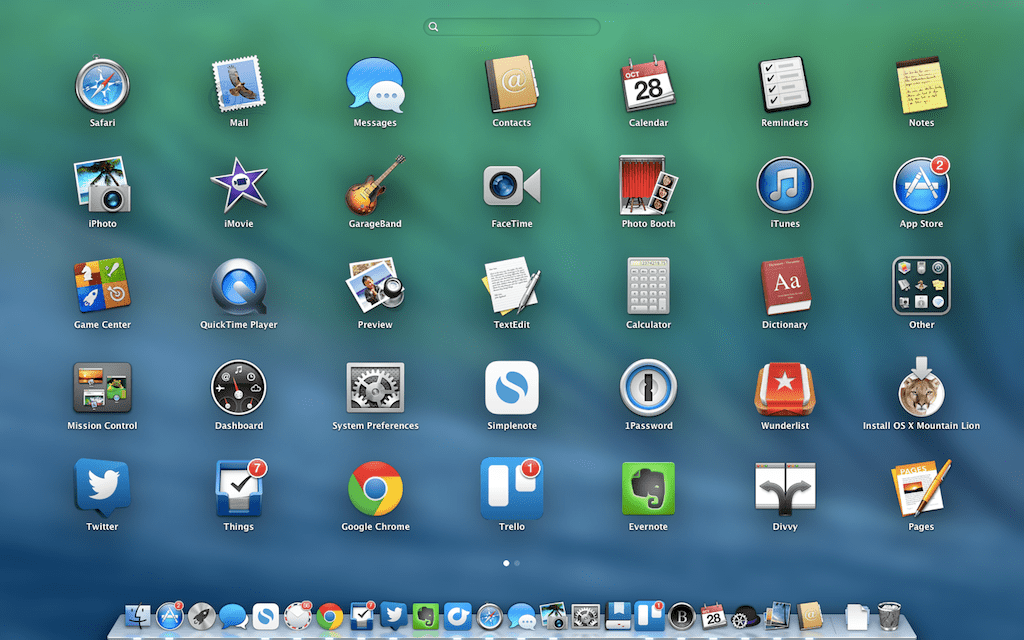 How To Download Mountain Lion Without App StoreThe Mac OS X Mountain Lion was a closed source software with multiple open source components. Certain applications were replaced to make them more secure yet user-friendly while maintaining the quality that Apple Inc. Is known for so far. The software ran on all of Apple’s computers until it was replaced by the OS X 10.9 Mavericks. The requirements for running the software include 2GB RAM and 8GB available storage.
How To Download Mountain Lion Without App StoreThe Mac OS X Mountain Lion was a closed source software with multiple open source components. Certain applications were replaced to make them more secure yet user-friendly while maintaining the quality that Apple Inc. Is known for so far. The software ran on all of Apple’s computers until it was replaced by the OS X 10.9 Mavericks. The requirements for running the software include 2GB RAM and 8GB available storage.
Learn how to create a bootable Windows 10 USB on Ubuntu and Linux Mint using a free application called ‘WoeUSB’.
While I don’t use Windows 10 often I do know that, every now and then, I might have need to. And should I need to create a bootable Windows 10 USB I’d like do it from my Ubuntu desktop.
Now, the method I show you in this post is just one of several ways to perform this particular task. So while I think it’s the easy way to create a bootable Windows 10 USB (one that actually boots) it’s not the only way.
How to Create Bootable Windows 10 USB on Ubuntu
WoeUSB is the (oddly named) app we are going use to make a bootable Windows 10 USB stick on the Ubuntu desktop. It’s a fork of an earlier tool called WinUSB.
This tool is free, open-source software. It is available as both a GUI app and CLI client. In this tutorial we only focus on the GUI steps.
WoeUSB lets you make a bootable USB for most modern Windows releases, including Windows Vista, Windows 7, Window 8, and Windows 10. The tool supports all languages and all versions of Windows, including pro, home, N, 32-bit, etc. It will work with both ‘legacy’ and ‘UEFI’ bootmodes, too.
For advanced usage you can dive in to the WoeUSB CLI which has all sorts of flags and switches. Most of you will be fine using the GUI client though.
To create a bootable Windows 10 USB on Ubuntu you will need:
- WoeUSB app
- USB flash drive (4GB minimum)
- Windows 10 .iso file
Microsoft lets you download Windows 10 disc images from their website so if you don’t have one, you can go grab one. Be aware that you will need a valid Windows license to activate and use the OS, but you don’t need one to create an install USB or install it.
1. Install WoeUSB on Ubuntu
WoeUSB is available to download from its Github page as source code. Ubuntu users can download installer that pulls it all the required dependencies is also available, but an actual installer for the app is not available there.
The easiest way to install WoeUSB on Ubuntu is by downloading one of these installers from the Webup8 PPA:
Installers for Ubuntu 16.04 LTS 32-bit are also available.
2. Run WoeUSB
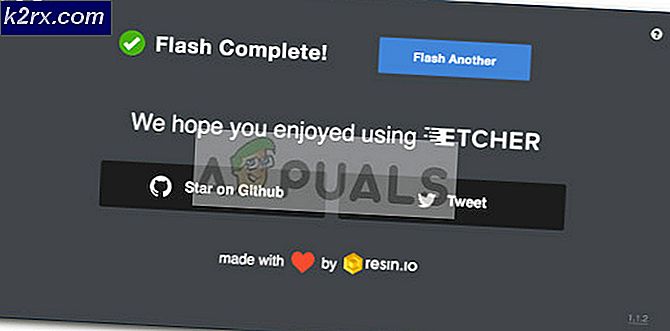
Once WoeUSB is installed you can launch the app from the applications menu on your desktop.
Ubuntu Making A Bootable Usb
The app is very easy to use.
First, select a valid Windows 10 ISO image using the file selector, and then select the correct USB drive you want to install it to from the ‘Target device’ section. Ragnarok m eternal love magic dmg reflect.
If you don’t see your USB device listed in the ‘Target device’ section make sure it’s attached and then click the ‘refresh’ button to update the list of attached devices.
3. Create Windows 10 Bootable USB
Once you’re ready to roll you can go ahead and hit install.
But before you do this please, please double-check that you’ve selected the correct drive first. The install process will reformat and wipe the contents of the selected USB drive. You will lose any data stored on it.
Other than that, the tool will do the rest. Just let it run its course. Once done you can close the app, eject the USB and use it to install Windows 10 on a different device.
Everything should work as normal — though I’m told the app may spit an error out but that the actual USB will still boot/install fine — but if it doesn’t you can file bugs on the WoeUSB Github page.
A bootable USB Drive is just any normal USB drive that a computer can boot from. If you’ve ever installed Windows from a CD or DVD, a bootable USB drive is similar. It does have a few advantages compared to discs. For instance, you can always overwrite a bootable flash drive and use it normally. Most ultrabooks have dropped support for discs altogether. In such cases, a USB drive is the easiest option. We’ve previously seen how you can create a bootable Windows USB drive from Ubuntu and a bootable Ubuntu USB Drive from Windows. Today, we’ll see how you can create a bootable Ubuntu USB drive in Ubuntu.
Requirements
You will need:
- A 2GB or larger USB stick/flash drive.
- Ubuntu Desktop 14.04 or later installed.
- An Ubuntu ISO file. Visit the official Ubuntu downloads page for download links.
Create bootable Ubuntu USB drive using Startup Disk Creator
- If you’re using Ubuntu 14.04 or later, you can simply search for Startup Disk Creator and launch it. If you’re running one of the official flavors of Ubuntu, such as Ubuntu MATE, Kubuntu, etc. you may have to install it from the software center.
- When you launch it, Startup Disk Creator will automatically look for ISO images in your Downloads folder. It also scans for any USB drives that you may have attached to your PC. In case it does not detect the ISO file, or you have it placed somewhere else, click on the Other… button.
- Select your ISO file. Insert the USB drive if you haven’t already.
- When you’re ready, click on Make Startup Disk and confirm when the dialog box appears warning you that the drive will be wiped clean. Writing the disk image can take a while depending on your USB drive and your hardware.
Create Bootable Usb Osx Ubuntu
Editor’s pick: How to Enable Flatpak Support in Ubuntu
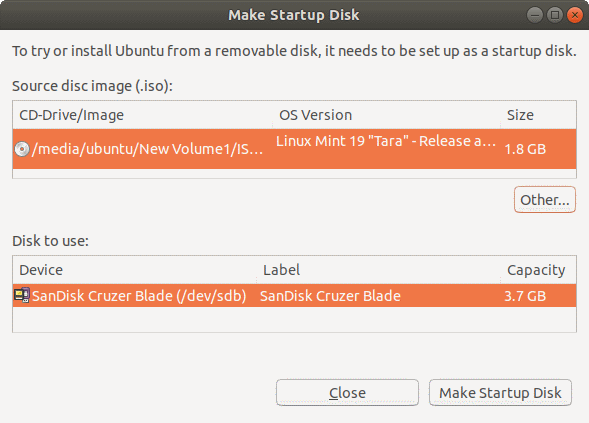
Create bootable Ubuntu USB drive using GNOME Disks
Ubuntu’s Startup Disk Creator is easy to use but it isn’t without its flaws. Sometimes, it can be a little buggy. If you prefer, you can use GNOME disks. It is reliable, and while not as simple as Startup Disk Creator, it is still quite simple to use. GNOME Disks is also pre-installed in Ubuntu and Ubuntu GNOME. If you’re using any of the other official Ubuntu flavors, you can download it from the Software Center. You can also run the following command in a terminal instead.
Ubuntu For Bootable Usb
- Right-click on the downloaded iso file and open with Disk Image Writer.
- Next, select your USB flash drive as the Destination. Make sure to double check you’re selecting the correct drive because it will be formatted.
- When you’re ready, click on Start Restoring…
- Once again, the process may take some time depending on your hardware and USB Drive.
Keep in mind neither of these methods supports data persistence. So while you can run a Live ubuntu session using these disks, any changes you make or files you stored will be removed once you shut down. To learn how you can create a persistent Ubuntu USB, read our tutorial.