Mac Os X Install Dvd 10.6.8.dmg
Mac OS X Snow Leopard is a major release of Mac OS X for Apple servers and desktop Macintosh computers. This is a free download for Mac OS X DVD in .DMG format. It can also be made bootable.
- Mac Os X Install Dvd 10.6.8.dmg Download
- Mac Os X Install Dvd 10.6.8.dmg 2017
- Mac Os X 10.6.8 Download
Feb 26, 2018 Installing Mac OS X Snow Leopard in VirtualBox Nissmo 33. Living With Mac OS X 10.6 Snow Leopard for 1 Week in. How to Install Mac OS X Snow Leopard in. Aug 22, 2019 Insert the Snow Leopard install DVD into the DVD drive. Then after double click the install ‘Mac OS X’ icon. Click the continue button after opening the Mac OS X Installer. Select the drive which has already OS X 10.5 installed. Click the customize button if we want to change anything to package.
The latest upgrade to Mac OS X Snow Leopard installation DVD which is available in.DMG format and can be made bootable. Mac OS X Snow Leopard latest is an advanced operating system with key features, that can be experienced under Apple’s screen, operations under servers, Intel Mac users, and on VMWare or Virtualbox. Faster Installation Time: Installing Snow Leopard on multiple machines takes approx 15 minutes in comparison to around an hour for Leopard. If your Mac is operating at a slow pace, then for that reason alone it is worth the upgrade to OS X 10.6 Snow Leopard.
Mac OS X Snow Leopard Overview
Mac OS X Snow Leopard is the most widely used Macintosh Operating System due to its pricing. It was released worldwide in 2009. Unlike the previous versions of Mac OS X, this release is highly efficient and more reliable with low memory footprints. This Operating System was almost rewritten for compatibility with the advanced hardware. A newer framework is used in this release of Mac OS X i.e. OpenCL so the developers can use the graphics card properties as well. OpenCl supports grand central dispatch which gives an incredible performance with a smoother touch. You can find your desired applications with a glimpse of an eye. Mac OS X Snow leopard is the last version of Mac OS X that will support PowerPC applications.
Many new features and innovations are introduced in this release. With a sleeker user interface, you will find Mac OS X much more comfortable. Dozens of tweaks are added with tons of enhancements for a better user experience. Older applications are loaded with more efficiency and performance, many new applications are also introduced in this release. Download remote desktop mac dmg software. To provide an ultimate level of efficiency Snow Leopard comes up with automatic drivers installation.
Features of Mac OS X Snow Leopard
This release of Mac OS X is loaded with a bundle of wonderful features and enhancements, some of the features of Snow Leopard are
- Sleeker user interface
- Improved performance with more reliability
- Newer framework i.e. OpenCL to access graphics card properties in applications
- iChat with more efficient higher resolution video chat
- Cocoa is used to rewrite the Finder
- Enhancements in Preview to deduce the paragraph structure of the PDFs
- Improvements in Safari 4 including a built-in crash system
- New theme wallpapers
- Lesser load on memory
- Play and record videos and true audio
- Documents stacking is improved
- Many other enhancements and features
System Requirements for Mac OS X Snow Leopard
Make sure that your Apple System meets the given requirements before downloading and installing Mac OS X Snow Leopard,
- Installed Memory (RAM): Minimum 1GB
- Free Disk Space: Minimum 7GB free space for installation
- Mac Computer with Intel Processor

Mac OS X Snow Leopard Free Download Disk Image DMG File
Click the below link to download Disk Image, DMG File of Mac OS X Snow Leopard for your Macintosh Computer. This is a free download of Snow Leopard Macintosh.
Reinstall from macOS Recovery
macOS Recovery makes it easy to reinstall the Mac operating system, even if you need to erase your startup disk first. Dmg file can't open. All you need is a connection to the Internet. If a wireless network is available, you can choose it from the Wi-Fi menu in the menu bar. This menu is also available in macOS Recovery.
1. Start up from macOS Recovery
To start up from macOS Recovery, turn on your Mac and immediately press and hold one of the following combinations on your keyboard. Release the keys when you see an Apple logo, spinning globe, or other startup screen.
Command (⌘)-R
Reinstall the latest macOS that was installed on your Mac (recommended).
Option-⌘-R
Upgrade to the latest macOS that is compatible with your Mac.
Shift-Option-⌘-R
Reinstall the macOS that came with your Mac, or the closest version still available.
You might be prompted to enter a password, such as a firmware password or the password of a user who is an administrator of this Mac. Enter the requested password to continue.
When you see the utilities window, you have started up from macOS Recovery.
2. Decide whether to erase (format) your disk
You probably don't need to erase, unless you're selling, trading in, or giving away your Mac, or you have an issue that requires you to erase. If you need to erase before installing macOS, select Disk Utility from the Utilities window, then click Continue. Learn more about when and how to erase.
3. Install macOS
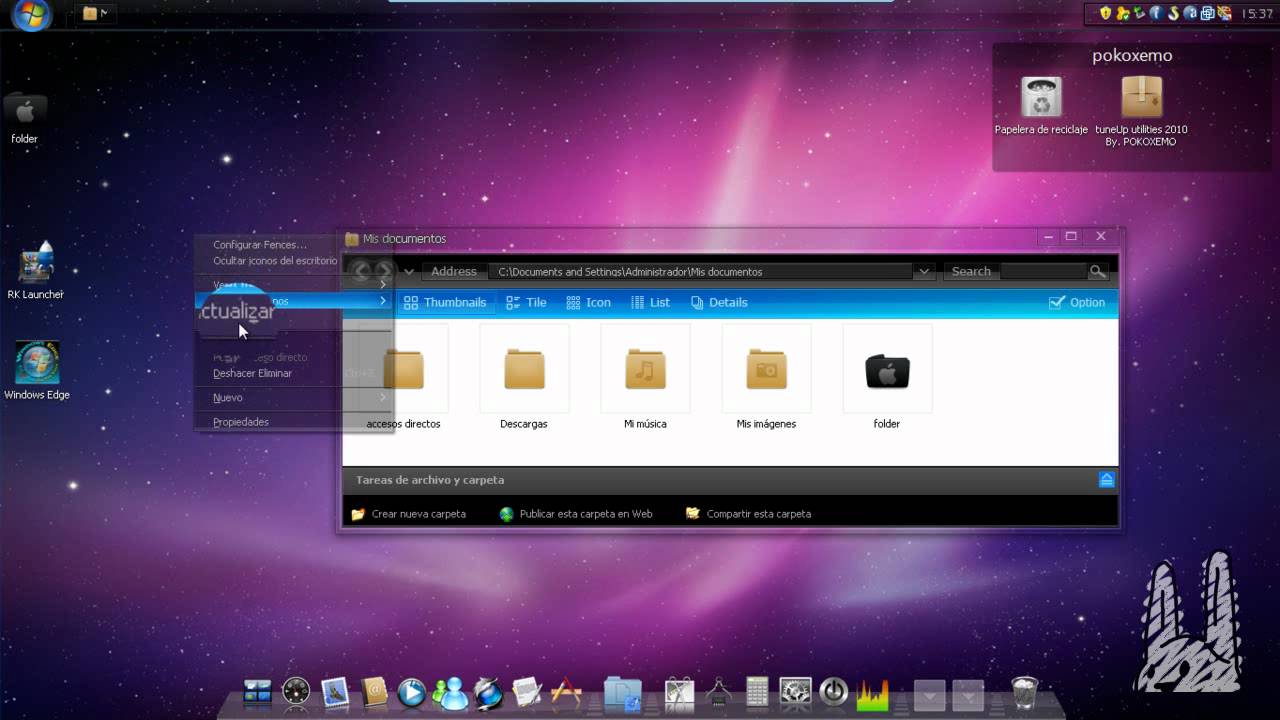
When you're ready to reinstall macOS, choose Reinstall macOS from the Utilities window. Then click Continue and follow the onscreen instructions. You will be asked to choose a disk on which to install.
- If the installer asks to unlock your disk, enter the password you use to log in to your Mac.
- If the installer doesn't see your disk, or it says that it can't install on your computer or volume, you might need to erase your disk first.
- If the installer is for a different version of macOS than you expected, learn about macOS Recovery exceptions.
Please allow installation to complete without putting your Mac to sleep or closing its lid. During installation, your Mac might restart and show a progress bar several times, and the screen might be empty for minutes at a time.
If your Mac restarts to a setup assistant, but you're selling it, trading it in, or giving it away, press Command-Q to quit the assistant without completing setup. Then click Shut Down. When the new owner starts up the Mac, they can use their own information to complete setup.
macOS Recovery exceptions
The version of macOS offered by macOS Recovery might differ in certain circumstances:
Mac Os X Install Dvd 10.6.8.dmg Download
- If macOS Sierra 10.12.4 or later has never been installed on this Mac, Option-Command-R installs the macOS that came with your Mac, or the closest version still available. And Shift-Option-Command-R isn't available.
- If you erased your entire disk instead of just the startup volume on that disk, macOS Recovery might offer only the macOS that came with your Mac, or the closest version still available. You can upgrade to a later version afterward.
- If your Mac has the Apple T2 Security Chip and you never installed a macOS update, Option-Command-R installs the latest macOS that was installed on your Mac.
- If you just had your Mac logic board replaced during a repair, macOS Recovery might offer only the latest macOS that is compatible with your Mac.
If you can't get macOS Recovery to offer the installer you want, you might be able to use one of the other ways to install macOS.
Mac Os X Install Dvd 10.6.8.dmg 2017
Other ways to install macOS
Mac Os X 10.6.8 Download
- You can also install macOS from the App Store or Software Update preferences. If you can't install macOS Catalina, you might be able to install an earlier macOS, such as macOS Mojave, High Sierra, Sierra, El Capitan, or Yosemite.
- Or create a bootable installer disk, then use that disk to install macOS on your Mac or another Mac.