Ghow To Find A Lost Dmg Mac
- Ghow To Find A Lost Dmg Mac Download
- Ghow To Find A Lost Dmg Machine
- Download Mac Os Dmg File
- Mac Os X Dmg File
But luckily one Mac tricks allows us to remove files instantly. Go to the Finder and in the upper right corner click on a search box. Enter “dmg” or “pkg”, depending on what you want to find. In the menu that appears, select the section Kinds - Disk Image (as shown on a screenshot).
Mar 09,2020 • Filed to: Solve Mac Problems • Proven solutions
Part 1. Overview of Mac Recovery USB
If you are an Apple user, you would probably know that when you install OS X (Lion or higher), it will automatically create a hidden recovery volume on your startup drive. So when you encounter an emergency, you will be able to recover your Mac easily with 'Disk Utility' to repair a damaged hard drive, find information about your device's problem online, restore your device to its previous settings or reinstall OS X. To further enhance your user experience, Apple lets you have a physical copy of OS X Recovery USB drive created with Disk Assistant.
It is a great option to have because if your drive is brutally damaged, there is a possibility of not being able to use the recovery volume and you don't necessarily have an internet connection all the time. Therefore, having a physical copy would be like an insurance for your devices. Read on our side-by-step guide to help you create OS X Recovery USB drive with Disk Assistant on a USB stick.
In order to create an OS X Recovery USB drive, you will need a few things:
- A working recovery volume on your operating system startup drive - this is the source where you will create a copy of the volume.
- A USB drive with at least 1GB storage space.
If you do not have a working recovery volume on your device, you will not be able to follow through with these instructions. And remember that these instructions will not work if you have an older device model that is currently running on a newer operating system.
Expand your creative possibilities—and work opportunities—with Avid Cloud Collaboration for the app, now available. Pro tools 12.8.2 dmg 2.
Part 2. How to Create a Mac Recovery USB
When you clone the recovery volume on any partitions listed in 'Disk Utility', any data in the destination volume will be deleted. Therefore, it is a good idea to prepare the USB drive before you create OS X Recovery drive with Disk Assistant, especially a USB drive with a large amount of storage space. Create partitions in the new destination so that you will be able to have a dedicated section for the recovery volume.
Once you have prepped the new destination,if needed, follow these steps to get you on the way of owning a physical OS X Recovery disk created with Disk Assistant.
Get the Disk Assistant, if needed
Select the new drive
Eject and keep the USB safe
Where is Recovery Disk Assistant? Go to Applications > Utilities to see if the 'Recovery Disk Assistant' is not available in the folder. If it is not, download it from Apple's Support website. Wait for the download to complete and double-click on the 'RecoveryDiskAssistant.dmg' file in the 'Downloads' folder. It will create a file named 'Recovery Disk Assistant.app' into the 'Applications' folder.
Connect a USB drive to your device and launch 'Recovery Disk Assistant'. You will need to agree to the terms and conditions and wait until the wizard detects the external drives. Select the new recovery disk i.e. the USB drive you connected to your computer and click on the 'Continue' button.
It should not take long for the system to create a clone of the original recovery volume. It will prompt you when it is done so that you can click the 'Quit' button to eject the USB drive. Make sure you keep the USB drive somewhere safe and easily accessible.
Since the introduction of OS X Lion, Apple did away with recovery disks, but we know that while this is super convenient for many, having an actual recovery disk can be beneficial at times. This is the simplest and fastest solution to have available to you anytime, anywhere.
Part 3. How to Recover Data on Mac OS X
What if the Mac recovery USB works normally but data gets lost? Read on and get a feasible solution for Mac OS data recovery.
Recoverit - The Free Software for Mac OS Recovery
To get data back from your Mac OS X, sometimes you need a trustworthy and professional Mac recovery program to help you, for example, Recoverit Free Mac Data Recovery. This is a piece of mighty data recovery software to help you restore Mac in all data loss scenarios, such as crashed Mac, unbootable Mac, emptied Mac trash, formatted USB flash drive, unintentional deletion of important files, and many more.
With a 96% recovery rate, you can be reassured since it is able to use advanced scan and search technology to help you recover files without much effort and any hassle. Why is it considered safe and secure? It performas the read-only mode and keeps your data private by yourself. Moreover, before you have to purchase it for Mac OS recovery, you can download the free trial to recover limited files for free, regardless of the device or file format.
Video Tutorial: How to Recover Data on Windows/Mac
Here, we offer a video tuturial to show you how to use Recoverit Free Data Recovery to recover lost, deleted or formatted data back for free.
3 Steps to Recover Information on Mac
Free download and install the free Mac OS recovery software. Follow the next steps to recover information previously stored on Mac.
Select the recovery disk
Scan the Mac recovery disk
Preview and recover information
To recover information on Mac, you need to first select a hard disk that stored your lost data before. Then click 'Start' to begin the Mac OS recovery process.
A thorough scan is launched on the selected Mac hard drive or external device for Mac files recovery. If the scanning location would be an external device, please connect it to your Mac in advance.
Finally, you can preview the files selected from the results. Choose the files you want to recover and click 'Recover' to get them back. After Mac OS recovery, please do not save the files to the same place.
So far, you should have known how to create a Mac recovery USB, and also learn how to perform Mac OS recovery for your lost data. After it, we always encourage each of you to keep a habit of Mac file backup. It can help you guard your important data much better.
Video Tutorial on How to Boot Mac into Recovery Mode
What's Wrong with Mac
- Recover Your Mac
- Fix Your Mac
- Delete Your Mac
- Learn Mac Hacks
The Find My app combines Find My iPhone and Find My Friends into a single app for iOS 13, iPadOS, and macOS Catalina. If you need help finding it, use Search on your iPhone, iPad, or iPod touch, or use Spotlight on your Mac. You can also share locations or find missing devices on iCloud.com.
If you don't have iOS 13, iPadOS, macOS Catalina, or watchOS 6, set up and use Find My iPhone and Find My Friends instead of Find My, or log in to iCloud.com.
With Find My, you can locate and protect your Mac if it's ever lost or stolen. You need to set up Find My Mac before it goes missing. To turn it on, simply choose Apple menu > System Preferences, click Apple ID, then click iCloud. If you believe that your Mac was stolen, contact your local law enforcement.
Use Find My to locate your computer
If you set up Find My Mac before your Mac was lost or stolen, you can use it to locate your Mac on a map, or play a sound to help you find it. You can also use it to remotely lock or erase your Mac. To use Find My, sign in to iCloud.com on another computer or open the Find My app for iPhone, iPad, or iPod touch.
Locate your Mac on a map
Open the Find My app and select your Mac from the list of devices to view its location on a map and get directions.
Play a sound
If your Mac is nearby, you can have it play a sound to help you or someone nearby find it.
Lock your Mac
You can use Find My to mark your computer as lost, which remotely locks it with a passcode. You can also display a custom message on its screen.
Ghow To Find A Lost Dmg Mac Download
Erase your Mac
You can use Find My to remotely erase all your personal information from your Mac.
What if my Mac is shut down or offline?
If your Mac is turned off or offline, you can still use Find My to request a notification when it’s located, or lock or erase it remotely. The next time your Mac is online, the actions take effect. If you remove your Mac from Find My when it's offline, your requests are canceled.
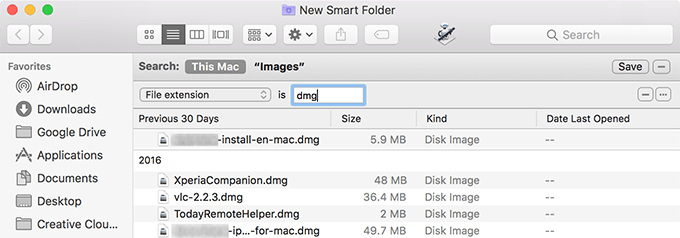
How do I unlock my Mac?
After you locate your Mac, you can unlock it with your passcode on iCloud.com. Make sure to use the passcode that you created when you locked it with Find My, not your device passcode.
Here's how to see the passcode that you used to lock your Mac:
- Sign in to icloud.com/find.
- Select your Mac from the Devices menu.
- Select Unlock. After you follow the steps to verify your identity, you'll see the passcode that you need to unlock your Mac.
Ghow To Find A Lost Dmg Machine
You can look up your passcode for a limited time. If you forget your passcode or can't verify your identity to see it, take your Mac to an Apple Authorized Service Provider along with your proof of purchase.
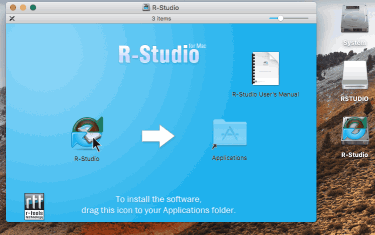
Download Mac Os Dmg File
If you can't find your Mac
Find My Mac is the only Apple service that can help track or locate a lost Mac. If you didn’t set up Find My Mac before your Mac was lost, or you can’t locate it, these steps might help you protect your data:
Mac Os X Dmg File
- Change your Apple ID password to prevent anyone from accessing your iCloud data or using other services (such as iMessage or iTunes) from your Mac.
- Change your passwords for other accounts you use with your Mac, including email, banking, and social sites like Facebook or Twitter.
- Report your lost or stolen Mac to local law enforcement. They might request the serial number of your computer. You can find this information on the original box or receipt you received when you purchased your Mac.