Disk Utility Backup To Dmg
Step 1: Go to Applications Utilities Disk Utility and click on it to launch the program. Step 2: On the left, you'll see all the available drives. Insert the USB drive and watch as it appears on that list. Step 3: Now open a Finder window and locate your DMG file. Drag and drop it under the drive names in the Disk Utility app.

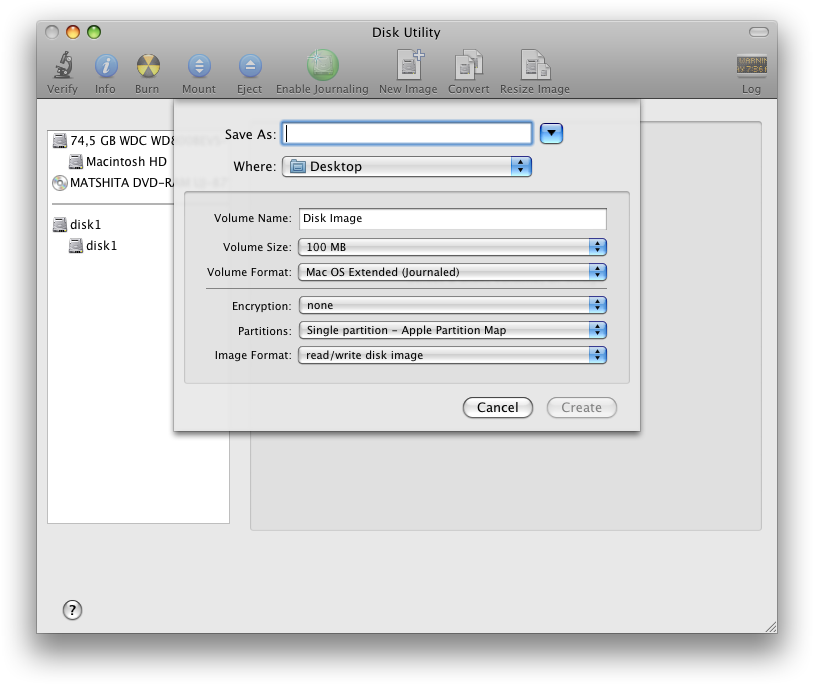
Disk Utility User Guide
Disk Utility Backup To Dmg Free
You can restore a disk image to a disk. To do this, you first need to erase the disk. If the disk image has multiple partitions, you must restore each partition individually.
Restore a disk image with a single volume to a disk
How to make dmg to iso file download. In the Disk Utility app on your Mac, select the volume that you want to restore in the sidebar, then click the Restore button .
This is the volume that is erased and becomes the exact copy.
Click the Restore pop-up menu, then choose the volume you want to copy.
If you’re restoring from a disk image, click the Image button, then navigate to that disk image.
Click Restore.
Restore a disk image with multiple volumes to a disk
To restore a disk image with multiple volumes to a disk, you must partition the destination disk, then restore each volume individually.
In the Finder on your Mac, double-click the disk image to open it.
The disk image’s volumes appear as disks in the Finder.
In the Disk Utility app, select the disk in the sidebar, click the Partition button , then partition the destination disk.
The destination disk must have as many partitions as the disk image, and each of the disk’s partitions must be at least as large as the corresponding partition in the disk image. See Partition a physical disk in Disk Utility on Mac.
In the sidebar, select the volume that you want to restore, then click the Restore button .
This is the volume that is erased and becomes the exact copy.
Do one of the following:
Restore from a volume: Click the “Restore from” pop-up menu, then choose the volume you want to copy.
Restore from a disk image: Click Image, choose the disk image you want to copy, then click Open.
Click Restore.
Repeat steps 3–5 for each remaining partition.