Convert Img To Dmg Terminal
Here are ways that you can convert dmg files to iso files on Mac OSX, Windows and Linux.
Before we start, let’s download a dmg file from the public domain. I found one on Apple’s article about The XMLHttpRequest Object website while I was learning Ajax and that can be downloaded from this link. This is just a 150KB dmg file and will be handy if you want to have something to test with while you’re following this tutorial.
Apr 17, 2009 I have a raw DD image which i need to convert to DMG is there a tool i can use to do this? Any help would be appreciated. Feb 14, 2006 The reason I wanted to convert is because there seems to be a difference in behavior between an.iso and a.dmg, specifically one in Universal Disk Format. With a.dmg in UDF you can mount a DVD image and then play it directly using DVD Player (File Open DVD Media) without having to burn it first. I need to convert a folder to.dmg using objective-c however, I am not able find any script in obj-c that is why I am looking for a terminal command that can do this. I am using the given below terminal command in order to convert a folder to.dmg. Aug 21, 2011 If you need to convert an img file to an ISO in order to mount the file in Linux or use it in VMware ESXi, follow this quick procedure to quidkly (and freely) convert your files. Method 1: Convert Between.DMG and.ISO Using Terminal. Mac OS X has a command line tool called hdiutil which allows you to create, mount and convert different types of disk image with ease. Here’s how to convert.dmg to.iso format using the Terminal: Just press Ctrl + Alt + T on your keyboard to open the Terminal. Enter the following.
How To Convert DMG Files To ISO Files On Mac
Method 1: Using the Mac terminal
1. Open a terminal window from Finder > Applications > Utilities > Terminal.
2. Assuming that you have a disk image called apple.dmg in the current directory, type
hdiutil convert apple.dmg -format UDTO -o apple.iso
3. This will actually create a file called image.iso.cdr in the current directory (even though we asked for the output to be image.iso). This file can be safely renamed to image.iso, copied to a Windows server or machine, and burned with your CD/DVD burner of choice.
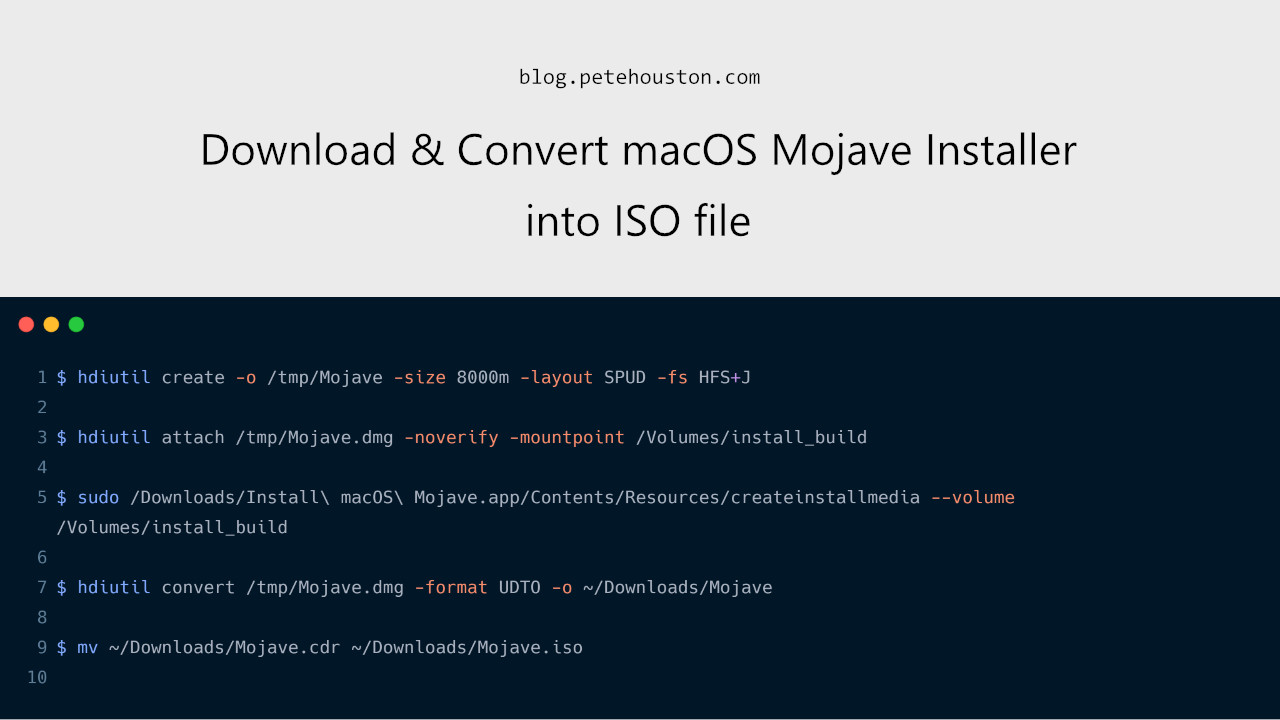
Generally, the command hdiutil can be used this way:
hdiutil convert /path/to/filename.dmg -format UDTO -o /path/to/savefile.iso
Method 2: Using DMGConverter (freeware)
1. DMGConverter is a disk image (.dmg, .cdr, .iso) creation and conversion tool which is simple and easy to use. It is a very useful tool for the collective processing of more than one file and every folder, and it can deal with all the fundamental processing with the drag & drop of the file/folder. For Mac Only.
How To Convert DMG Files To ISO Files On Windows
This is for Windows users who might have downloaded a dmg file and wondering how to extract the content, or not even knowing how and what to do with the dmg file. I’ve been there at a certain stage. the sharewares mentioned are fully functional and allows you to use the “convert dmg to iso” function even when it’s not registered yet.
Method 1: Using MagicISO (shareware)
1. Download MagicISO, install and run program.
2. Click to open dmg file.
3. Click to open “Properties” dialogs.
4. Uncheck Apple HFS and Apple HFS+
5. Check “ISO 9660” “Joliet” “UDF”
6. Click OK
7. Click to save as to iso image, or click to burn to CD/DVD without saving.
Method 2: Using UltraISO (shareware)
UltraISO basically does the same thing, but it can save you time from doing step 3 to 6 compared to method 1.
Alternative Solutions: dmg2iso (freeware) and isobuster (shareware)
I’ve heard and read that some people had been able to convert dmg files into iso files using dmg2iso (freeware). I’ve tried dmg2iso, converted my dmg file to iso without problem, but the converted iso file is corrupted and can’t be open by any tools (Daemon Tools, Alcohol, MagicISO, UltraISO and ISOBuster) that I’ve tested. It might work for you, but no guarantees.
ISOBuster is pretty similar to MagicISO and UltraISO. But too bad that the function to “convert dmg to iso” is restricted and won’t be functional until you buy the software.
How To Convert DMG Files To ISO Files On Linux
Free open-source app AcetoneISO provides a great deal of disc image manipulation tools not found in the Gnome desktop. It can mount/unmount a variety of image formats (ISO, DMG, MDF, NRG, BIN, NRG), convert images, create, encrypt, and decrypt ISOs, play DVDs (with the required codecs installed), and much more. It is particularly useful for mounting proprietary formats found in Windows and Mac boot discs. AcetoneISO is a one-stop-shop for all of your CD/DVD image manipulation needs, and is a free download for Linux only. This works on all famous linux distro such as Ubuntu, SUSE, Fedora, Mandrake, and Redhat.
So there you have it, and this should get you covered no matter what operating system you’re using.
So you downloaded an .iso image, and now you want to convert it to .dmg format? How can I convert .dmg to a Windows-compatible .iso on Mac? Don’t bother downloading any third party software, you can easily convert .dmg to .iso or .iso to .dmg format using the Terminal or Disk Utility on Mac OS X.
Method 1: Convert Between .DMG and .ISO Using Terminal
Mac OS X has a command line tool called hdiutil which allows you to create, mount and convert different types of disk image with ease. Here’s how to convert .dmg to .iso format using the Terminal:
Convert Img To Dmg Terminal Download
- Just press Ctrl + Alt + T on your keyboard to open the Terminal.
- Enter the following command into the Terminal window, assuming that you’ve put the .dmg file on your desktop.
hdiutil makehybrid -iso -joliet -o ~/Desktop/filename.iso ~/Desktop/filename.dmgWhen the process finishes, you’ll get an ISO image that is compatible with Windows, Linux, Ubuntu and Mac.
If you need to convert a disk image from .iso to .dmg, just execute the following command in the Terminal window:hdiutil convert ~/Desktop/filename.iso -format UDRW -o ~/Desktop/filename.dmg
Dark souls 3 more dmg chaos bed or chaos orb. For PVE it seems to do more damage, when you don't count the lava of GCFO. Free aiming in this game seems a lot more difficult in this game, atleast for me, than in Dark Souls 1. Free aiming Pyros in that game was ez pz, throw a great chaos fireball, shoot out a flame whip, then combo with great combustion for 1800+ damage. DARK SOULS™ III. All Discussions. Overall I think chaos bed vestiges is better because it's damage and hitbox are a lot more reliable than the chaos orb, and also because it's less dependant on terrain, I'd go as far as to say that chaos fire orb is near useless when fighting people in open areas like the pontiff balcony or just anywhere.
Sit back and wait for the process to complete.
Method 2: Convert Between .DMG and .ISO Using Disk Utility
- Just launch Disk Utility (in /Applications/Utilities). In the menu bar at the top of the screen, select Images -> Convert.
- Browse to the .DMG or ISO file you would like to convert, select it and click on the Choose button.
- In the pop-up window, select Desktop as your destination. In order to convert .dmg to .iso, make sure to choose DVD/CD master as the Image Format. Click on Convert.
If you want to convert .iso to .dmg, set the Image Format to “compressed” instead. Click on Convert and you’ll have a .dmg file ready to use.
- Simply rename the converted .cdr file to .ISO and you’ll get a Mac-compatible .ISO image. However, a renamed file won’t work on Windows or Linux. To make a Windows/Linux/Mac compatible .ISO file, you have to convert the .cdr file to .iso format using this command:
hdiutil makehybrid -iso -joliet -o ~/Desktop/filename.iso ~/Desktop/filename.cdr
Conclusion
DMG is a disk image format commonly used by Mac OS X, but it’s practically unusable on Windows or Linux platform. After converting .dmg to .iso on your MacOS, you can copy it to any Windows or Linux computer for burning or mounting.
Related posts:
