Convert Dmg To Iso Arch Linux
Ampare DMG To ISO. Windows GUI to Convert DMG To ISO. Install Arch Linux and follow the Arch wiki installation guide Phase 6: build your own iso from scratch.
MEncoder is part of the mplayer package. See MPlayer for details. mplayer2AURdoes not include MEncoder.
- Why another article about this process? There is a plethora of articles, man pages, and blog entries about how to convert any movie to a standard DVD Video viewable on any hardware DVD player. However, most of those pages focus on one aspect of this process. The point of this article is to summarize most of the available knowledge in only one place.
- 3The Video
- 5The Subtitles
- 5.2Subtitles from another DVD video
- 6Authoring the DVD
- 7Burning the DVD video
The parts of a DVD
For our purposes in this example, every movie on the DVD has one video track, at least one audio track, and possibly includes subtitles. We will begin by creating a simpleDVD that autostarts when put in the DVD player, without any menu. If the disk includes more than one movie, you can select one using the chapter function of the DVD player.
The Audio
The audio tracks are encoded using the Dolby Surround AC-3 Digital codec with a sample rate of 48000Hz. A DVD video can have up to 1536 kbps of audio information, but for each audio track the limit is 448 kbps. You can have mono, stereo or 5.1 audio tracks.
The audio and video total bitrate cannot be greater than 9800 kbps; so every audio track reduces the bitrate for the video, but it should not be a problem since a maximum of 8264 kbps (9800 - 1536) of video bitrate is enough.
While the heavy constraints of the video makes it almost impossible to find a video track without need of encoding, it is fairly common to find files with an ac3 track.
In order to know your input file audio codec, you can use mplayer (of the package with the same name), here is an example of a file with a fine audio track:
If your input file already has an ac3 encoded audio track (with an acceptable bitrate, sample rate and frame rate) you should not encode it again.
You need only to extract it:
If the audio track it is not an acceptable ac3 file then you have to encode it. Usually ac3 uses 64 or 96 kbps per audio channel.
For 6 channels the encoding command is:
or for stereo audio:
Using both commands, we will have two files, one per audio track.
If you are changing the sampling rate and you think the audio quality is poor you can try to add the argument -af resample=48000::2: doing so mplayer will use its most precise algorithm.
The Video
Standard compliant DVD videos have a well-defined and precise video requirement. The aspect ratio can be '16/9' or '4/3', the available resolutions change if you are making a Pal or a Ntsc DVD. The two standards also have different frame ratios. The codec is Mpeg-2.
DVDs do not use square pixels, the pixels are rectangular: while the movie has a certain resolution the player has to display it as if it were deforming the pixels. This table shows the real resolution and how the player displays it.
As you can see, the 4/3 aspect ratio has 4 resolutions; the 16/9 only one. The Ntsc standard gives you two kinds of frame rate while Pal provides only one.
Depending of the country you live in, you have to decide between Ntsc or Pal. In order to decide ratio and resolution you must know the resolution of your input movie.
Play you input movie with mplayer, ensure that mplayer plays exactly what you want to put in the DVD. You might consider options like -ss. -endpos or -chapter.
mplayer show lines like:
Which gives you the aspect ratio and the resolution. In this example the ratio is 1.39:1 - that is quite similar to 4/3 (as is 1.333:1). While the resolution is 512x368 it is not possible to encode it in a 704x576 Pal DVD or 704x480 Ntsc DVD.
This is fine and good if the input does not have black borders or if the input file has exactly the aspect ratio of 4/3 or 16/9. Otherwise there is an intermediate step required.
Removing the black borders
If the input file has black borders and its aspect ratio is not 4/3 or 16/9 you have to remove the black border and consider the 'real' resolution and the 'real' aspect ratio. mplayer has a feature to detect the black borders in order to remove them with ease: the cropdetect video filter. Play the movie with -vf cropdetect, seek in the movie a bright scene where the black borders are easily visible. mplayer will give you an output with the correct crop values. Example:
This movie have 40 pixels of black border and its aspect ratio is 1.50. So we found a bright scene and mplayer said us the correct values for the crop video filter: in this case 720:400:0:40.
Replaying the movie with -vf crop=720:400:0:40 we see the real resolution, unfortunately mplayer will show the old aspect ratio so we have to calculate the real one by hand:
The aspect ratio is actually 720/400 = 1.8; a ratio of 1.8 means we have to use 16/9 (as it is 1.777)
Obtaining the correct aspect ratio
We now have movie without black borders but with the wrong aspect ratio - as DVDs accept only 16/9 or 4/3. Luckily mplayer has another video filter that puts the correct black borders to obtain the correct aspect ratio. The filter is expand. Lets continue the previous example:
mplayer will display the movie with a small black border (we passed from to 1.8 to 1.777 after all). All the heading colons are necessary because the filter would accept many other parameters we leave to default.
Reaching a valid resolution
Now we have to decide the resolution we will use. Of course if we selected the 16/9 aspect ratio we will have only one choice (720x576 for Pal or 720x480 for Ntsc), but if we selected the 4/3 aspect ratio we have to decide. Usually the best selection is the smallest resolution that contains the original movie after removing the black borders or the maximum resolution if the input file is larger. For example a 4/3 movie of 640x480 should be put in 704x480 Ntsc or 704x576 Pal. To continue the previous example we will use 720x576 Pal.
The video filter chain becomes: -vf crop=720:400:0:40,expand=:::::16/9,scale=720:576,dsize=1024:576 where we scaled to the correct resolution in scale and set the display resolution in dsize following the table.
If mplayer shows something like VO: [xv] 720x576 => 1024x576 Planar YV12 where the first pair is the resolution, the second pair is the displayed resolution and the movie is displayed correctly (no oval heads for example) we are done.
Encoding the video
With mplayer correctly displaying the video with an aspect ratio of 4/3 or 16/9 in one of the DVD compliant resolutions, it is time to encode the video in a file suitable for DVD video. We will use mencoder (of mplayer package), mplayer and mencoder share the video filers, so the -vf line we calculated until now will be used to have a fine mpeg2 file.
There is one last thing to decide, the average bitrate of movie. A compliant mpeg for DVD can have a maximum bitrate of 9800 bits per second with both audio and video, a safe choice is using 8264 kbps as maximum for the mpeg-2 video, it leaves all the free space for the audio. Moreover, the video on average usually needs only 4000-5000 kbps. mencoder takes the meaning of average very seriously, so much you can assume that:
And knowing how many bits you have in the DVD you can calculate your bitrate with great precision.
For example if you have a 2 hours movie (7200 seconds), a single 448 kbits per seconds audio track (usual value for 6 channels audio) and a DVD-R SL you might calculate:
There is probably some space wastage in the DVD structure, but we can use 4500 kbits and be fairly safe.
The encoding is made in two passes, the first is about getting information about the movie structure in order to know where the encoder should use more bits (high action scenes) and where it should use less bits (calm or slow paced scenes) in order to use exactly the bits you asked for at the best quality.
The commands, as you can understand from the exit, are meant to be written in a file:
Things to note:
- there is the video filters chain we calculated until now with the adding of harddup. A necessary filter to obtain standard compliant DVD videos;
- the bitrate we decided (4500) is the value that appears in vbitrate value;
- the aspect ratio appears in the aspect value;
- the -ofps 25 option is there because we wanted a Pal DVD, if you wanted a Ntsc DVD you had to use -ofps 30000/1001;
- the first pass discards the video output; the pass is there only to make the information file divx2pass.log;
- the input file movie.mov can be replaced with everything mplayer can read, it is of course only a place-holder;
- the output is a raw video stream;
- the maximum bitrate is 8264 kbps: it leaves all the space for audio. It usually unneeded, but if you know how much bitrate you used for the audio you can increase: e.g., if you have two audio tracks with bitrate of 192 kbps you can put 9146 kbps as 9800-192*2;
- In order to ensure the proper A/V sync we also encode the audio with lavc, but no settings are needed as the audio is discarded;
- if you copy and paste ensure there are no leading spaces in the lines starting with a colon.
All the other values are more or less fixed for a high quality DVD compliant conversion, you can (and should) read about in the mencoder man page.
Note: the filter chain shown here is complete in the sense we had to make every pass. If you had an input file already of 16/9 ratiofor example you would have only -vf scale=720:576,dsize=1024:576,harddup; if you had a input file of the wrong ratio but withoutblack borders you would have only something like -vf expand=:::::4/3,scale=720:576,dsize=768:576,harddup; the bare minimum is -vf harddup if you had a movie of a correct resolution and ratio.
Save these commands in a text file and in the shell execute sh filename, the execution of those two commands might take some time. But once finished you will have a video stream at the correct resolution for DVD video.
If you have more than one video file (like first part of the movie in a file and the second part in another file) you have to encode both following these instructions, we will put both in the DVD when we author the DVD.
Putting Audio and Video together
In order to have only one file with both audio and video we will use mplex (of mjpegtools package); the command is straightforward:
The output file (movie.mpg) will contain both audio tracks and the related video track. The order on the command line matters: the order of the audio tracks will be the same on the DVD. You should note it down as in the final DVD we will include the audio tracks' language tag.
mplex is necessary if there is more than one audio track, but if you have only one you can create the mpeg file directly.You have to replace the second command of video encoding. For example, making movie.mpg with only the English track in one pass:
Things to note:
- the -of option now states mpeg, not raw video;
- there is a new option: -mpegopts with the settings that mplex hides behind -f 8;
- there are options for both video and audio in the -lavcopts.
There are two main causes of failure of mplex: the first is that the audio does not have the correct bitrate of 48000kbps; the second is that the total bitrate is greater than 9800kbps in some points of the movie.
The first problem manifests with hundred of Warning messages, and you have to re-encode the audio.
The second manifests with frames dropped and after a while with global failure: you have to re-encode the video with the correct maximum bitrate (put 8264 if you want to be sure).
The Subtitles
The subtitles are merged in the mpeg file and depend uipon the setting displayed if the user selects (normal subtitles) or always (forced subtitles). Forced subtitles are usually used to translate to the main language those parts of the movie in foreign languages, for example the Elves speak in The Lord of the Ring.
In DVD video you have 3360 kbps of space for subtitles. Subtitles are actually pictures of at most 4 colors (one being transparency): this is the reason why the subtitles often look crude.
In mpeg file there is no relation between the subtitles and languages, only a sid number. While you add subtitles write down the languagethe subtitle is for every sid. (example: sid 0: english; sid 1: italian; sid 2: french,..)
Convert Dmg To Iso Arch Linux Free
Textual subtitles
A textual subtitle is easily recognizable, it is a file that opened with a text editor shows the lines of the movie with relative timings.We will use spumux (of the dvdauthor package) to render the text in the movie as subtitle.
The first problem is the font. The font must be easily readable when rendered within the constraints of resolution and colors. I found the Xerox Sans Serif Wide Bold that is freely available[dead link 2020-02-29] quite good.
spumux looks for the .ttf file of the font in the directory ~/.spumux, so make that directory and copy the font to it. For the example we will assume the font file name is then ~/.spumux/xerox.ttf.
In the example, the file containing the subtitles is called italian.srt.
spumux uses a .xml file for the settings. Here is how ours would look:
Once we have made the sub_ita.xml file we have to mix it with the mpeg file, using spumux:
You should experiment with the position values to obtain a result you like. Use force='yes' if you wanted forced subtitles. The -s sets the subtitle stream id, if you include more subtitles the value has to be increased accordingly.
For example you might add other subtitles after modifying the subtitles file name in the .xml file using:
Subtitles from another DVD video
If you want to extract the subtitles from another DVD you have to use tccat and tcextract (of transcode package) to get the subtitle raw stream. After you convert the raw stream with subtitle2pgm (also of transcode package) to pictures and a control file. The control file is understood by spumux.
Assuming the dvd device is /dev/sr0 and the video track is the first we detect the subtitles available with mplayer:
Extract the raw subtitle stream:
The value of -a is the sid number of the subtitle + 0x20. In this case we extracted the first subtitle stream, eventually change the second zero to the wanted sid number.
Extracting the pictures from the subtitles creates lots of files, so we make a directory and work in it. subtitle2pgm extracts in black andwhite and the grey levels must be decided the user. So to begin, try:
The directory will be filled with the subtitles. Using an image viewer check the colors: you will have white (the 255), light grey (the 170), dark grey (the 85) and black (the 0). Select a unique color for the background and select colors for the other parts: usually letters white and border around letters dark gray. Once you find suitable color scheme delete the folder and execute again subtitle2pgm with the new color scheme.
subtitle2pgm created the images, but also an .xml file usable by spumux. So if the images are fine, just use spumux to mix them with the mpeg file.
Fix subtitle images
The images might be the wrong resolution (for example, if extracted from a Ntsc DVD and put in a Pal one) and so appear misplaced.To fix the problem there are two approaches: one is converting every image to the correct resolution; the other is just move the image.
Lets start with the former. For example you have subtitles as images of resolution 720x480 extracted from a Ntsc DVD 16/9. You are makinga Pal DVD, so the resolution is 720x576: just including the subtitles without alterations makes them appear in the centre of the movie.
The subtitles will appear a little deformed (as the 720 pixels are shown as 1024 in Pal, while in the Ntsc they are shown as 854), but we just tell spumux to put the images at the bottom of the screen.
spumux accepts some options about how to render the subtitle images. Reading the man page we see we need to use the yoffset option. To alter every line of the .xml file we use sed. The pictures were fine for 480 pixels, since we now have 576 we have to move the images down the screen by 96 pixels, so:
Using sed to alter the .xml file is easy and quick. If you need to add some other options (for example you want forced subtitles) just use the sed expression s.<spu .<spu X where X is the new option you want.
If just moving the subtitle image is not enough you might want to convert the pictures to the correct resolution. To do that we will use convert (of imagemagick package) and a little bash script.
For example to convert the pictures from the Ntsc resolution to the Pal one, we write a text file with:
That does convert every image without altering the palette (thanks to -map) and making a clean resize (thanks to +dither).The resulting images replaced the old ones, so now you can just use the .xml file.
Dmg To Iso Freeware
VobSub files
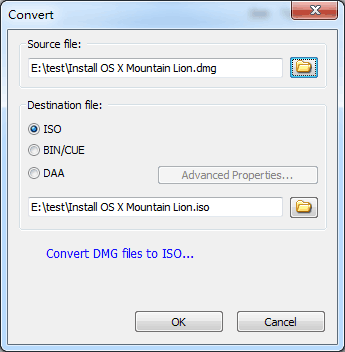
VobSub subtitles are formed by a pair of files: an .idx and a .sub file. Sometime both are compressed as a single .rar file.If that is the case, simply use unrar to decompress and obtain the two files.
The .sub file is an mpeg sequence with only the subtitles. You have to extract the raw stream with tcextract
It is the same idea as extracting from a DVD; the second 0 is the sid number of the subtitle track you want to extract: you can readthe .idx file with any text editor to see the subtitles language tags.
You now have a raw subtitle stream, you can follow the same instructions of the above section.
Authoring the DVD
At this point we should have only .mpeg files with the video track, the audio tracks and the subtitles. We have just to include the header structure of a DVD video. We use dvdauthor (of the package of the same name).
dvdauthor uses an .xml file to determine the shape of the DVD filesystem. Here is the bare minimum:
But usually you want to tag the audio and the subtitle tracks, in this second example the video.mpg has two audio tracks and two subtitle tracks. We give a linguistic tag, order matters the first tag goes to the first language and so go on.
The idea of audio tracks and subtitles tagging applies to all the titles. Now you can have one of the following situations:
- one file, one movie;
- many files, one movie;
- one file, many movies;
- many files, many movies.
One file, One movie
In this case you can just use one of the bare minimum .xml files.
Many files, One movie
If you have many files for one movie, dvdauthor uses them as chapters just adding vob file tags:
One file, Many movies
You should make separate files from the beginning using -ss. -endpos or -chaptermencoder options. But if you have already encoded you might try using now -ss and -endpos with mencoder doing only a streamcopy:
Doing so you move to the fourth case.
Many files, Many movies
In this case you have to make different titles just adding titles tags.
dvdauthor Command line
Once you have written the .xml file, you are ready to use dvdauthor. The command is:
where dvd.xml is the xml filename, and dvd is the name of the output directory. It must not already exist.Once dvdauthor completes its job, in the dvd directory you will have standard compliant DVD video.
It is a good idea to test it before burning:
Burning the DVD video
We burn the DVD or create the ISO using cdrecord and mkisofs (both included in the cdrtools package). To create the iso the command is:
And you can burn it with:
If you do not want to create the iso, you can use pipes to accomplish both steps in one command:
If you want to create the iso AND burn at the same time:
Convert Dmg To Iso Arch Linux Version
If you just want a single command:
And there it is. You have a standard compliant DVD video that is viewable with any hardware DVD player.
Video2dvdiso
A simple Bash script to convert any movie to DVD video's ISO; which can be directly burn't to blank DVD using k3b iso burning.
To use the script, copy and paste it into an appropriately named file (such as video2dvdiso.sh), and then execute chmod +x <file>.
Hopefully the script is quite easy to understand so you can change it as needed. See ffmpeg(1)mkisofs(8)dvdauthor(1) for more information.
Example usage
will result in dvd.iso
To check the dvd.iso will play as dvd or not:
Appendix A: about changing frame-rate
If the difference between the input frame-rate and the output frame-rate is small you might consider to speed up or slow down the movie instead of transforming its frame-rate by dropping or duplicating frames. The mplayer command-line argument for doing so is -speed.
The most classical situation is converting from a 23.976 NTSC fps to a 25 PAL fps: this is the PAL speed-up.
So a Ntsc movie shown in Pal country most often is about 4% faster than its original. mplayer is not very keen about changing frame-rates, so it is often noticeable in the final output. On the other hand a speed up or a slow down of less than 5% is probably unnoticeable.
In order to change the frame-rate this way you have to:
- calculate the speed value: (output framerate)/(input framerate);
- use -speed in everymplayer command, including converting audio;
- always set explicitly the output frame-rate.
Here is an example of making a Pal Dvd from an Ntsc input, the 1.042733.. is from the division above:
Appendix B: about menu
Now you know how-to make the .mpg files; if you want making a menu for your DVDyou can follow this external tutorial from Myth TV[1].
