Catalina 10.15 Final Dmg Download Direct Url
- Catalina 10.15 Final Dmg Download Direct Url Free
- Catalina 10.15 Final Dmg Download Direct Url Download
- Catalina 10.15 Final Dmg Download Direct Url Full
The next one is what we provide the most recent version of Catalina to download macOS Catalina VirtualBox image but in an easier and convenient method to save time and use more. MacOS Catalina 10.15.3 Final Version (19D76) January 28, 2020 (Uploading in progress). Oct 29, 2019 Download Links for MacOS Catalina 10.15.1 & Security Updates for Mojave & High Sierra. Mac users can choose to download and install macOS 10.15.1 with package update files if they’d prefer to do that than use the software update mechanism.
Apple’s system updates have greatly improved over time. And though you’re less likely to face issues (slow downloading speeds, unable to resume download, frequent disconnections, etc.) while downloading macOS Catalina this year, there’s no guarantee that they won’t happen at all.

Many users would still be looking for direct downloads for macOS Catalina, primarily for multi-threaded, faster downloading via download managers & accelerators, resume support for incomplete/interrupted downloads and many more reasons.
In this article, we’ll explore a way to download macOS Catalina directly from the Apple server instead of via the MAS, using your favorite web browser or a download accelerator.
Note: This post is specific to macOS Catalina direct download from Apple servers. For other macOS and OS X releases, check our earlier articles in this series.
Page Contents
- 1 Download and install macOS Catalina without MAS / System Preferences
Download and install macOS Catalina without MAS / System Preferences
Since macOS Catalina, OS updates are delivered through the Software Update menu in System Preferences. When you try to download macOS updates via MAS, you’re automatically redirected to the Software Update menu.
In macOS, when you click on the Update button, some package files are downloaded to your computer, and then processed by the Software Update utility, to convert them into an executable “.app” file. You cannot install macOS directly from the raw package files.
For this workaround, we’re going to directly download these raw packages from Apple server using a web browser or a suitable download accelerator. Then, we’ll configure the computer in such a way that Software Update processes the package files by fetching them from a local directory on your Mac, instead of downloading it again from the Apple Server.
macOS Catalina Direct Download
Step 1: Download the three “.pkg” files from the respective URLs given below.
macOS Catalina 10.15.3 (19D76) / January 28, 2020 (Updated)
- macOS Catalina InstallESDDmg.pkg file download URL: http://swcdn.apple.com/content/downloads/47/20/061-44387-A_FV9KA9D9EY/g6dlznrbw0mchuh9dvusbzd3ld7prg4h3z/InstallESDDmg.pkg
- macOS Catalina RecoveryHDMetaDmg.pkg file download URL: http://swcdn.apple.com/content/downloads/47/20/061-44387-A_FV9KA9D9EY/g6dlznrbw0mchuh9dvusbzd3ld7prg4h3z/RecoveryHDMetaDmg.pkg
- macOS Catalina InstallAssistantAuto.pkg file download URL: http://swcdn.apple.com/content/downloads/47/20/061-44387-A_FV9KA9D9EY/g6dlznrbw0mchuh9dvusbzd3ld7prg4h3z/InstallAssistantAuto.pkg
Step 2: Configure your Mac so that Software Update looks for the macOS packages locally instead of from the Apple server.
To do this, you need to edit the hosts file on Mac to point the root domain of the download URLs (“swcdn.apple.com”) to localhost (“127.0.0.1”). The below instructions will guide you to modify the hosts file as required.
- Launch Terminal on your Mac from Launchpad or Applications list.
- Type in the following command: “sudo nano /etc/hosts”
- Provide the System Password when prompted. The hosts file is now open in editable mode within the Terminal window.
- Append the following line to the end of the file: “127.0.0.1 swcdn.apple.com”.
- Press control + X (^X), then Y and hit return to save the file and return to Terminal prompt.
From now on, any request issued for the particular root domain (swcdn.apple.com) from the Mac will be directed to localhost.
Note: Sometimes, you might need to flush the DNS cache for the changes to take effect. In that case, use the “sudo killall -HUP mDNSResponder” command to flush DNS cache.
Step 3: Place the package files in a certain relative path from the localhost root, to mimic the structure of their respective download URLs.
In this example, we’ll create a folder named “macos_local” on Desktop, and replicate the directory structure of the package URLs under the same. Once the relative path has been created, we’ll configure the localhost server to point to the “macos_local” directory on Desktop. Then, we’ll use macOS’ built-in SimpleHTTP server to convert the folder into a web server directory.
The below instructions will guide you through the setup process.
- Open Terminal from the Launchpad or Applications list.
- Type “cd Desktop” on the command line and hit return to enter the Desktop folder.
- Type “mkdir macos_local” and hit return to create the root directory of the same name on Desktop.
- Go to the newly created folder by typing “cd macos_local” and hitting return.
- Enter the following command to create the relative path for the .pkg files, inside the macos_local folder (Provide the admin password when requested):
“sudo mkdir -p ./content/downloads/47/20/061-44387-A_FV9KA9D9EY/g6dlznrbw0mchuh9dvusbzd3ld7prg4h3z/” - Place the downloaded package files in their respective relative location (as per their URLs) within the macos_local folder on the Desktop. Click on Authenticate when prompted, and provide the system admin password.
- With macos_local as the present working directory in Terminal, execute the following command: “sudo python -m SimpleHTTPServer 80”. Provide the admin password and click on Allow in the subsequent message prompt.
The current directory (macos_local) is now hosted on localhost. Leave the Terminal window open to keep the localhost server running until the process is completed.
Repeatedly posting a certain topic is also considered to be spam. Max hp to dmg barrier.
To verify the setup, click on any of the package (.pkg or pkg) URLs in your browser and check the download speed as it downloads the package.
You may notice a very high-speed download (which is much higher than the speed of your Internet connection). This is because the file will be downloaded through localhost; your Internet bandwidth won’t be used.
Catalina 10.15 Final Dmg Download Direct Url Free
Step 4: Download macOS Catalina through the Mac App Store or System Preferences.
Don’t worry. Since you’ve redirected the package URLs locally, Software Update / MAS will fetch the package files from localhost and launch the installer (“.app”) file once the packages have been processed.
Note: Your Mac might request additional resources from the “swcdn.apple.com” domain while installing macOS Catalina. Thus, it is recommended to remove the entry from the hosts file that we appended earlier, before proceeding with the installation.
Is the workaround genuine?
In this workaround, we are downloading the required resources from the Apple Server and using the official Software Update channel to install the OS update. So yes, it is as genuine as the official method.
The only factor we’re changing here is the location where Software Update / MAS fetches the packages from. If you are downloading the macOS package files from third-party sources, you can verify whether it’s the original, by comparing their MD5 and SHA1 hash values.
macOS Catalina Bootable Installer (macOS Catalina DMG)
Now that you have the “macOS Catalina.app” installer, you can upgrade multiple Macs to the latest version using the same file. However, if you are looking to perform a fresh installation, you need to create a bootable installer for Catalina.
The bootable image for Catalina (InstallESD.dmg) is located within its “.app” file. To get the InstallESD.dmg file, right-click on “macOS Catalina.app”, select “Show Package Contents” option, and browse to the “Contents/SharedSupport/” folder.
Alternatively, the bootable installer for macOS Catalina may be directly created from the “.app” file using the “createinstallmedia” command, as suggested by Apple.
If this workaround has helped you to get macOS Catalina easily or saved your Internet bandwidth on single or multiple installations, let us know in the comments below.
macOS Catalina 10.15 has great and mindblowing features for its users. If we compare it with previous versions of macOS so, macOS Catalina will give you more experience with its new features which is very enjoyable. However, macOS Catalina public beta is available now therefore, you can download the public beta version from the link below which is free of cost and without any virus. In macOS Catalina public beta you will not face problems while installing it. With this download link, you can get some information about macOS Catalina’s new features in today’s article. Here’s Download macOS Catalina 10.15 dmg file and install macOS Catalina on any virtual machine and on your computer.
Table of Contents
Features of macOS Catalina 10.15:
- Screen Time.
- Sidecar.
- Powerful Security and Privacy.
- Find me.
- Approve your Mac with Apple Watch.
- Voice Access to all Devices.
- You can use your iPad as the second monitor to macOS Catalina 10.15.
- Ipad apps on Mac.
- Improvements on the Photo apps.
- Improvements on notes on Mac.
- Update on your photos.
- Update on Safari and Reminder.
- Catalina Dynamic Wallpaper.
- Features in Apple Mail: block a sender, mute a thread and unsubscribe.
Great Changes of macOS Catalina 10.15:
Therefore, in this section, I will give you some information about the great changes that have come on macOS Catalina 10.15. Some of the outstanding features are Sidecar, Access, Apple TV, Music App, iPad appson Mac. So, about all the great features you need to know before using and installing macOS Catalina. Read the below features:
- Sidecar: Sidecar is amazing features with this the users can use their iPad as the second monitor. Therefore, the one who is using mac sidecar is the best feature to have a second display of the screen in good screen resolution. And Sidecar is a great feature for editing videos and drawing something.
- Access: With the feature, you will be able to control voice, various type of gestures and more on all your devices.
- Apple TV: Apple TV is a great and amazing program which provide all your need for watching TV and you will find all favorite shows and series. Therefore, you can find more than 100,000 series and shows in this program.
- Music App: With music app, you can listen more than 50Million+ songs, music and videos. And the music app is easier and faster to use than before. Users can access their library without any issues.
- iPad apps on Mac: Now macOS Catalina has announced that you can use iPad apps on your Mac without any problems and issues. As in macOS Mojave has the same feature, which is you can use iOS apps on your Mac. So, enjoy iPad apps on Mac easily.
macOS Catalina 10.15 Supports the Macs Below:
Therefore, you need to check that can your mac supports macOS Catalina 10.15 or not. The list below shows Mac that supports macOS Catalina 10.15. So, if you are having one of the following mac then you can install and get experience with all features and functionalities.
- iMac Pro.
- MacBook: Early 2015 or Newer.
- iMac: Late 2012 or Newer.
- MacBook air: Mid 2012 or Newer.
- MacBook Pro: Mid 2012 or Newer.
- Mac mini: Late 2012 or Newer.
- Mac Pro: Late 2013 or Newer.
macOS Catalina 10.15 dmg file
Furthermore, if you want to install macOS Catalina on VMware or VirtualBox on Windows PC then make sure to click on the link below in order to have a full and complete guide.
Catalina 10.15 Final Dmg Download Direct Url Download
Conclusion:
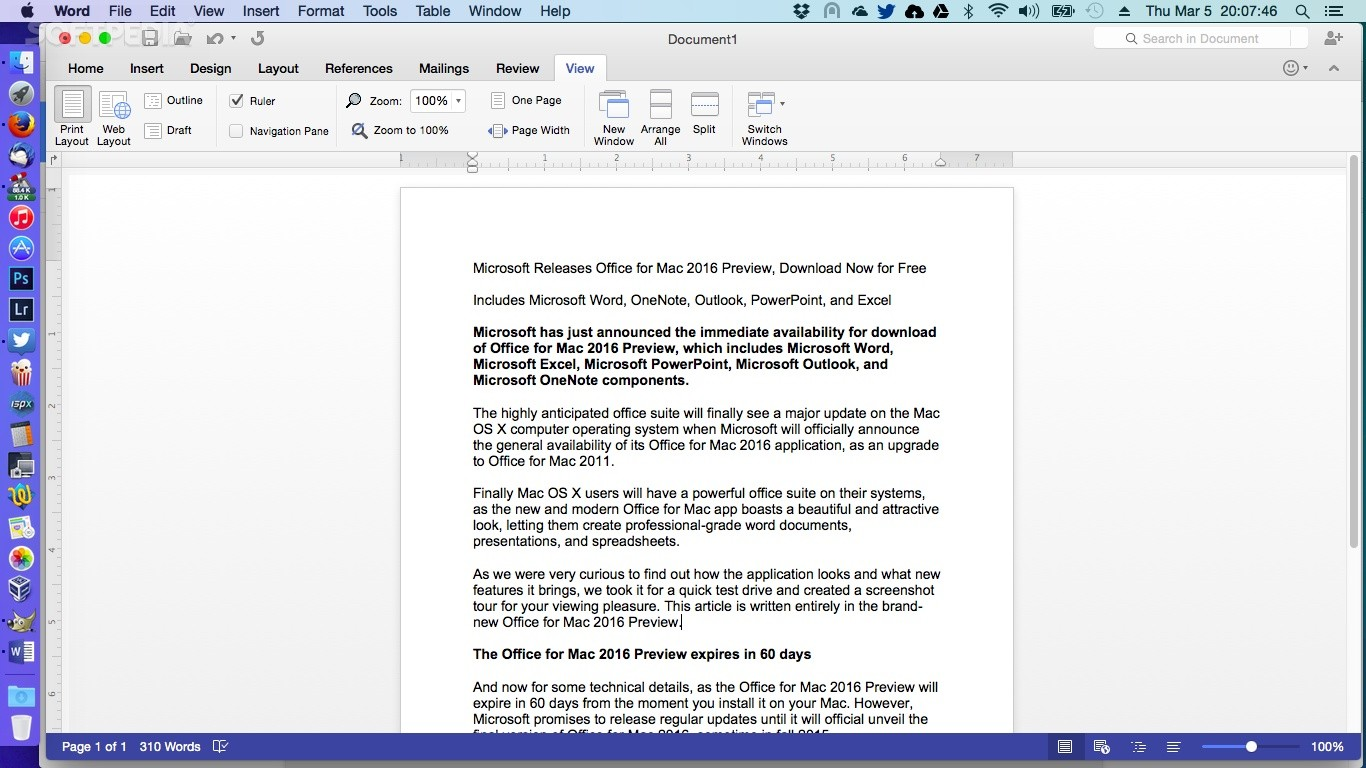
Catalina 10.15 Final Dmg Download Direct Url Full
That was all about the macOS Catalina dmg file. Therefore, you need to install macOS Catalina on a virtual machine or on your physical computer so enjoy and get experience with its new features and functionalities. However, I hope you get your required files and give your feedback about this article.