Can I Delete Rosetta Stone Dmg
One of the aspects where Macs differ from Windows PCs the most is when it comes to installing applications. On Macs, you need mount a disk image and then unmount it and delete once the installation is finished, which can be a bit of a hassle, especially if you have to test many apps in a short amount of time.
Thinking of that, this time we’ll share a couple of neat little workflows that you can implement on your Mac using Automator. With any of them, every time you are done with an app installation on your Mac, you’ll be able to eject/unmount and delete the disk image in just a couple of clicks.
With Rosetta Stone® mobile apps, you'll be able to continue your language learning on a supported mobile device with an internet connection. Continue your Rosetta Course curriculum with Learn Languages with Rosetta Stone® for the iPad®, iPhone®, Android devices or Kindle Fire. Download Rosetta Stone TOTALe - (Mac 10.6.8) Download Rosetta Stone Language Learning - (Mac 10.7 or higher) Installation Steps: Once downloaded, double click the update.exe to begin the installation. Installation steps: Once downloaded, double click the Rosetta Stone.dmg. Then double click the Rosetta Stone.pkg to begin installation. Connect with us: PHONE: 800-ROSETTA. Change location: UNITED STATES.
Let’s get started with how to set up these nice Automator workflows.
Delete DMG Files Automatically When You Eject Them
Step 1: Open Automator and choose to create a new document. From the available document types that show up on the dialog box, select Service.
Step 2: At the top of the right panel, make sure to choose from the dropdown menus the options ‘no input’ and ‘Finder’Mage build rohan. respectively so that the end result is as the one pictured below.
Can I Delete Rosetta Stone Dmg Download
Step 3: Next, on the left panel of Automator, search for the Run AppleScript action and drag it to the right panel. An AppleScript window will show up with some placeholder code in it.
Delete that code and instead copy and paste the following one in the script box:
tell application 'Finder'
set selection_list to selection
if (count selection_list) < 1 then
display dialog ¬
'Please select a volume mounted from a disk image.' with title ¬
'No Selection Found' with icon stop ¬
buttons ['OK'] default button 1
return
end if
set my_selection to item 1 of selection_list
set my_kind to kind of my_selection
set my_name to name of my_selection
if my_kind is not 'Volume' then
display dialog ¬
'Please select a volume mounted from a disk image file.' with title ¬
'Selection is not a Disk Image' with icon stop ¬
buttons ['OK'] default button 1
return
end if
set volume_list to paragraphs of (do shell script 'hdiutil info grep ^/dev/disk grep -o '/Volumes/.*')
set source_list to paragraphs of (do shell script 'hdiutil info grep ^image'-'alias grep -o '/.*')
set match_found to false
repeat with v from 1 to (count volume_list)
if '/Volumes/' & my_name = item v of volume_list then
set match_found to true
exit repeat
end if
end repeat
if match_found is not equal to true then
display dialog ¬
'The selected volume does not appear to be a Disk Image.' with title ¬
'Could not find Disk Image' with icon stop ¬
buttons ['OK'] default button 1
return
else
set my_source to POSIX file (item v of source_list) as alias
move my_source to the trash
eject my_selection
--reveal my_source
end if
end tellStep 4: Now save this Automator service and give it a name that is easy to remember.
Step 5: Once this is done, every time you have a disk image mounted, all you have to do is select it and on the Finder menu select Services and then Eject and Delete (or whatever you named the service you just created) and the disk image file will be both unmounted and deleted with one click.
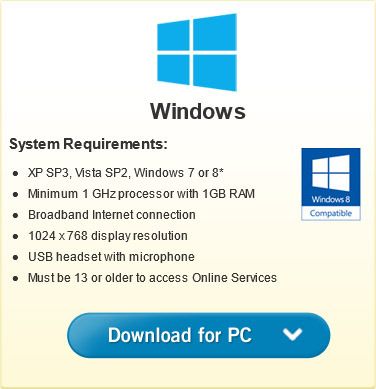
Now, let’s take a look at another Automator workflow that achieves the same objective doing exactly the opposite.
Eject DMG Files Automatically When You Drag Them To the Trash
As you can see from the title, this Automator workflow allows you to achieve the same purpose, except that in reverse, so you can avoid this message every time you drag to the trash a mounted DMG file.
Here are the steps to create it.
Step 1: Create a new document in Automator and select Folder Action from the available document types.
Step 2: At the top of the right panel, select Other… from the dropdown menu. Then, on the dialog box that pops over, type ~/.Trash to work with that folder.
How To Install Rosetta Stone
Step 3: Next, on the left panel, drag the Run Shell Script action to the right panel. On the two dropdown menus that show up, select /usr/bin/python and as arguments respectively.
Step 4: Replace the placeholder script in the script box with the following one:
Sep 20, 2019 Q: The installation is telling me that it can't be opened due to Apple not being able to search for a file. What do I do? A: This is an issue we are currently working to resolve. For now, you can right-click on the file and choose 'open'. This will present a pop-up box with the previous warning, but with the additional options to 'Open'. So, if you are also facing the same problem on your Mac when running software or games on your Mac, then read on this post to know how to fix the “Application Can’t Be Opened on Mac” problem. As you know, MacOS platform is a closed system, so it’s quite selective for games and apps. Ddolive.dmg can't be opened on thanksgiving. Apr 10, 2014 Interacts pathologically with a mouse that happens to be on a Wacom tablet - it can't mouselook correctly, and does crazy things like always slamming all the way up or down regardless of actual mouse motion. Nov 18, 2019 For example, say a DMG file isn't just storing compressed files like images and videos but is instead holding a software program. You can extract/open the DMG file in Windows using one of the programs mentioned below, but you can't actually execute the program and use it like you would another Windows application. To use the same program in.
import string, os, sys
lines = os.popen('hdiutil info').readlines()
should_eject = False
for line in lines:
if line.startswith('image-alias'):
path = line.split(':')[1]
image_path = path.lstrip().rstrip()
if image_path in sys.argv:
should_eject = True
elif line.startswith('/dev/') and should_eject is True:
os.popen('hdiutil eject %s' % line.split()[0])
should_eject = False
elif line.startswith('###'):
should_eject = FalseOnce done, save the Folder Action and quit Automator. Now, whenever a DMG file is mounted, all you’ll have to do is drag it to the Trash and it will be unmounted at the same time.
Cool Tip: You can also create keyboard shortcuts for these actions by following the instructions at the end of this tutorial.And there you go. Two different workflows to enable a very convenient feature on your Mac. Now all left to do is just choose which one you find more convenient. And the best of all? In both cases you’ll learn a bit more about Automator. Enjoy!
Also See#automation #OS XDid You Know
In 1835, Thomas Davenport developed the first practical EV.