Can I Delete My Dmg Files
- Download Dmg File Online Free
- File Extension Dmg Free Download
- Can I Delete My Dmg Files File
- Can I Delete My Dmg Files Free
Mac is winning fans over the planet. Compared to other computers/laptops running window system, Mac has a more desirable and simplistic interface with strong security. Though it's hard to get used to using a Mac in the first place, it becomes easier to use than others. However, such an advanced device might goes disappointing sometimes especially when it's running slower and slower.
Mar 16, 2017 Part 1: How to Delete iTunes Backup Files Manually? An iTunes backup usually takes up at least 1 GB of storage. In some cases, it could be up to10+ GB. Moreover, Mac will not clear those files for you, so it's of importance to remove such backup files when they. My users folder is seen above. Notice the 2.dmg files? The house file is obviously the one I have now, right? So if I delete the 2.dmg files in 'deleted users,' will it mess up my current user/computer?
Nov 18, 2019 A DMG file is 'mounted' as a drive and is treated by the operating system as if it were a physical hard drive, making it really easy to view its contents. The software you download for your Mac in a DMG format can be opened like any other file on a Mac, and then the setup program can be run to install the software. Jun 28, 2015 If you don't need them, you can delete installer files. If you plan on reinstalling OS X from scratch (or should you need to uninstall and reinstall a specific application), having installers in a folder on an external hard drive can come in han. Nov 18, 2019 For example, say a DMG file isn't just storing compressed files like images and videos but is instead holding a software program. You can extract/open the DMG file in Windows using one of the programs mentioned below, but you can't actually execute the program and use it like you would another Windows application. To use the same program in.
At this time, I would suggest you to 'sweep up' your Mac like the way you free up storage of your iPhone. In the article, let me show you how to delete iTunes backup and unwanted software update packages so as to free up storage and speed up. You should know that Mac will not clear up such files for you, so you have to do it yourself at regular times.
Part 1: How to Delete iTunes Backup Files Manually?
An iTunes backup usually takes up at least 1 GB of storage. In some cases, it could be up to10+ GB. Moreover, Mac will not clear those files for you, so it's of importance to remove such backup files when they become useless. Below are the instructions.
Step 1. Launch 'iTunes' app on your Mac.
Download MacOS Sierra 10.12.6. From here you can download the final version of MacOS Sierra 10.12 (16G29), the stable version of this Apple OS to date. The download is done by torrent and is totally safe. We can install this.dmg file on our Mac through a USB for a clean installation. MacOS Sierra 10.12.6 is the is the latest update from Apple. If you are looking for macOS Seirra DMG file latest version. You are on the right place from here you can download macOS Sierra 10.12.6. With Direct Download Links for full offline installer for Mac user. When Apple announced the macOS Sierra 10.12.6 latest version for Mac System. Mac os sierra 10.12 free apple download. Download macOS Sierra 10.12.6 Combo Update – The macOS Sierra 10.12.6 update improves the security, stability, and compatibility of your Mac, and is recommended for all users. This update:: Resolves an issue that prevents making certain SMB connections from the Finder. Fixes an issue that causes Xsan clients to unexpectedly restart when moving a file within a relation point on a Quantum. Jun 26, 2019 MacOS Sierra 10.12.6 dmg for mac free download full version. Complete setup MacOS Sierra 10.12.6 offline installer for mac OS with direct link. Description MacOS Sierra 10.12.6 For Mac + Overview. Sierra 10.12.6 is an incredible new existing software package with advanced safety features, it provides protection system integrity from numerous malware threats. May 31, 2019 macOS sierra 10.12.6 DMG direct download. May 31, 2019. If you are looking to hackintosh your PC with macOS sierra then you can download this DMG file and then restore it with transmac into a USB drive, you can also use the USB drive to install in on a real mac. But note that this DMG does not contain clover bootloader files which are.
Step 2. Head to 'iTunes' menu and click 'Preferences' option.
Step 3. Select 'Devices' on the window, then you can view all backups on the Mac.
Step 4. Decide which ones to be deleted according to the backup date.
Step 5. Choose one and click 'Delete Backup'.
Step 6. When be asked whether to delete the backup, please choose 'Delete'.

Part 2: How to Remove Unnecessary Software Update Packages?
Do you get used to upgrading iPhone/iPad/iPod via iTunes on Mac. Then, there are probably stored a plenty of software update files on Mac depleting precious space. Normally speaking, a firmware package is about 1 GB. That's no wonder why your Mac is slowing down. Let's find them out and get them deleted.
Step 1. Click and launch 'Finder' on Mac.
Step 2. Hold down 'Option' key on keyboard and go to 'Go' menu > 'Library'.
Note that only through pressing down 'Option' key can you access 'Library' folder.
Step 3. Scroll down and click on 'iTunes' folder.
Step 4. There are 'iPhone Software Updates', 'iPad Software Updates' and 'iPod Software Updates' folders. Please browse through each folder and check for a file with an extension as 'Restore.ipsw'.
Step 5. Manually drag the file into the 'Trash' and clear the trash.
Part 3: How to Remove Unwanted iTunes Files with One Click?
If you're tired of the complex steps above, here you may try MacMaster, which is available for free download. It's a managing app with powerful functions but simple to use. This nice tool is able to help you get rid of such unnecessary files. Action speaks louder than words. Let's take a look of how it works.
Step 1. Launch MacMaster on Mac
You have to download and install MacMaster from the website at first. Then, click 'Launchpad' and select 'MacMaster' to run the app. When running, a simple window shows up. You can check for 'CPU Usage' and 'Network Usage' directly on the window. Or, you're also able to check the memory usage with ease.
Step 2. Find Unwanted iTunes Files
To scan out unwanted iTunes files, choose 'iTunes Junk' and select 'Scan' button to find out iTunes junks on your Mac.
Step 3. Remove Redundant iTunes Files
MacMaster will display redundant files on the right side like 'iTunes Cache', 'iTunes Backups', 'iOS Software Updates' and 'iTunes Broken Download'. Select 'iTunes Backups' and check for backup files or others. After that, select all iTunes data that you don't need click 'Clean' to get them off. If you have done it successfully, you will see 'Zero KB' next to 'iTunes Junks'.
Do you feel that your Mac is revitalized? Believe in yourself. It's true! Your Mac lost weigh just now and is now running like a leopard. Please enjoy!
Download Dmg File Online Free
- Hot Articles
- Duplicate Files Finder on Mac
- De-duplicate Music Files in MacBook Air/Pro
- Too Many Junk Files on Mac, Can I Delete in One Click?
- How to Improve Safari Speed on Mac
- How Do I Delete Google Chrome from My Mac
- How to Securely Clean Up the Trash on Your Mac
- Guide to Delete System Log Files on MacBook or iMac
- How to Reset Safari Browser on Mac
- How to Delete Photos in Photos/iPhoto from Mac
One of the aspects where Macs differ from Windows PCs the most is when it comes to installing applications. On Macs, you need mount a disk image and then unmount it and delete once the installation is finished, which can be a bit of a hassle, especially if you have to test many apps in a short amount of time.
Thinking of that, this time we’ll share a couple of neat little workflows that you can implement on your Mac using Automator. With any of them, every time you are done with an app installation on your Mac, you’ll be able to eject/unmount and delete the disk image in just a couple of clicks.
Let’s get started with how to set up these nice Automator workflows.
Delete DMG Files Automatically When You Eject Them
Step 1: Open Automator and choose to create a new document. From the available document types that show up on the dialog box, select Service.
Step 2: At the top of the right panel, make sure to choose from the dropdown menus the options ‘no input’ and ‘Finder’ respectively so that the end result is as the one pictured below.
Step 3: Next, on the left panel of Automator, search for the Run AppleScript action and drag it to the right panel. An AppleScript window will show up with some placeholder code in it.
Delete that code and instead copy and paste the following one in the script box:
tell application 'Finder'
set selection_list to selection
if (count selection_list) < 1 then
display dialog ¬
'Please select a volume mounted from a disk image.' with title ¬
'No Selection Found' with icon stop ¬
buttons ['OK'] default button 1
return
end if
set my_selection to item 1 of selection_list
set my_kind to kind of my_selection
set my_name to name of my_selection
if my_kind is not 'Volume' then
display dialog ¬
'Please select a volume mounted from a disk image file.' with title ¬
'Selection is not a Disk Image' with icon stop ¬
buttons ['OK'] default button 1
return
end if
set volume_list to paragraphs of (do shell script 'hdiutil info grep ^/dev/disk grep -o '/Volumes/.*')
set source_list to paragraphs of (do shell script 'hdiutil info grep ^image'-'alias grep -o '/.*')
set match_found to false
repeat with v from 1 to (count volume_list)
if '/Volumes/' & my_name = item v of volume_list then
set match_found to true
exit repeat
end if
end repeat
if match_found is not equal to true then
display dialog ¬
'The selected volume does not appear to be a Disk Image.' with title ¬
'Could not find Disk Image' with icon stop ¬
buttons ['OK'] default button 1
return
else
set my_source to POSIX file (item v of source_list) as alias
move my_source to the trash
eject my_selection
--reveal my_source
end if
end tell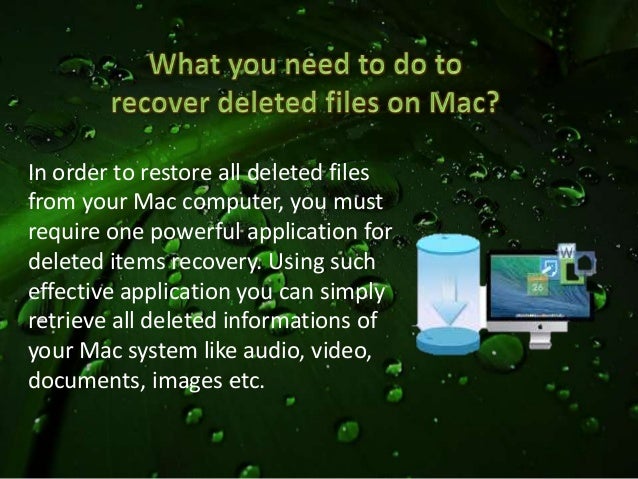
Step 4: Now save this Automator service and give it a name that is easy to remember.
Step 5: Once this is done, every time you have a disk image mounted, all you have to do is select it and on the Finder menu select Services and then Eject and Delete (or whatever you named the service you just created) and the disk image file will be both unmounted and deleted with one click.
Now, let’s take a look at another Automator workflow that achieves the same objective doing exactly the opposite.
Eject DMG Files Automatically When You Drag Them To the Trash
As you can see from the title, this Automator workflow allows you to achieve the same purpose, except that in reverse, so you can avoid this message every time you drag to the trash a mounted DMG file.
Here are the steps to create it.
Step 1: Create a new document in Automator and select Folder Action from the available document types.
Step 2: At the top of the right panel, select Other… from the dropdown menu. Then, on the dialog box that pops over, type ~/.Trash to work with that folder.
Step 3: Next, on the left panel, drag the Run Shell Script action to the right panel. On the two dropdown menus that show up, select /usr/bin/python and as argumentsConvert dmg to iso. respectively.
Step 4: Replace the placeholder script in the script box with the following one:
import string, os, sys
lines = os.popen('hdiutil info').readlines()
should_eject = False
for line in lines:
if line.startswith('image-alias'):
path = line.split(':')[1]
image_path = path.lstrip().rstrip()
if image_path in sys.argv:
should_eject = True
elif line.startswith('/dev/') and should_eject is True:
os.popen('hdiutil eject %s' % line.split()[0])
should_eject = False
elif line.startswith('###'):
should_eject = FalseOnce done, save the Folder Action and quit Automator. Now, whenever a DMG file is mounted, all you’ll have to do is drag it to the Trash and it will be unmounted at the same time.
Cool Tip: You can also create keyboard shortcuts for these actions by following the instructions at the end of this tutorial.And there you go. Two different workflows to enable a very convenient feature on your Mac. Now all left to do is just choose which one you find more convenient. And the best of all? In both cases you’ll learn a bit more about Automator. Enjoy!
Also SeeFile Extension Dmg Free Download
#automation #OS XDid You Know
In 1835, Thomas Davenport developed the first practical EV.