Burn Dmg File To Dvd In Windows 7
Oct 08, 2011 Burn Dmg To CD-DVD In Windows 7. Idog / October 8, 2011 / 1 Comment. When we patched MBR to the Mac OS X Install DVD.dmg, we can’t restore the new dmg file to DVD in Mac. I tried to use Poweriso and it works well in Windows 7. Move the dmg to Windows drive, use poweriso to extract it (create a folder first) then burn it, very simple. How to Burn ISO File to DVD/CD (Bootable) Windows 10/8/7/XP. Burning an ISO file to DVD is a relatively simple process as long as you have the right tools for it. Unlike other files, burning an ISO file is not a straightforward process that you can do by copying and pasting the content. Burning ISO file onto a CD or DVD is not as easy as you could expected. The success rate is very low if you didn't follow the correct steps. You can check out all the details in this post to easily burn ISO to DVD on Windows computer. Click 'Burn' button on toolbar or select the 'Tools Burn' Menu. PowerISO shows 'DMG Burner' dialog. Click 'Browse' button to select the DMG file you want to burn. Select the burning drive and the burning speed from the list. The default burning speed is maximum speed supported by the writer and media. You can change it to a slower speed if necessary. Click 'Burn' button to start burning. PowerISO will start burning the dmg file to the disc. Most of Mac OSX software are packed into a dmg file, which can be mounted as a volume within the OSX Finder, thus you can install the software without using a physical disc. AnyBurn can extract dmg file, convert dmg file to iso format, or burn dmg file to a new disc directly. To burn a DMG file, please follow the below steps, 1.
If you are an avid Mac user using a Windows PC, and suddenly find a DMG file in your windows system, you would definitely want to open it up to see what it contains. Though the installation files or compressed files it contains will not be compatible with your windows PC, yet there are some ways you can check out what it withholds. But before proceeding with the ways to open or view a DMG file, it is better if we have a thorough knowledge of what a DMG file exactly is. DMG files are actually Mac OS disk image files. It is very similar to ISO files in windows, or rather a counterpart of ISO files.
The images usually comprise installation files of softwares and operating systems and sometimes, compressed files. Since you are using a windows PC, surely you won't be able to run it on your Window OS, but at least there are ways by which you can have a look at its contents. And that is what we are going to discuss in this article - ways to view the DMG files on Windows 10/7/8.
Way #1: Open DMG Files on Windows with 7-ZIP
7-ZIP is a lightweight freeware which is easily available on the internet market. It not only extracts DMG files but all other of compressed files, such as ZIP, CAB, ISO, RAR, WIM, etc. But we would restrict our discussion here only upto DMG. Read the steps below to know the tool's usage:
Step 1. Download the 7-ZIP program file in any of your working computer and install it.
Step 2. After installation is done, locate the DMG file that you wish to open or view in your directory or desktop, and right-click on it.
Step 3. From the context menu, click on '7-ZIP' which will not appear as a part of your system since installed.
Step 4. From the next sub-menu that follows click on 'Open archive' and your DMG file will be opened and you can view the contents inside.
Cons:
- You cannot view or extract files bigger than 4 GB.
- You cannot view or extract encrypted files.
- You are only allowed to extract 5 DMG files at a time.

Way #2: Open DMG Files with DMG Extractor
DMG Extractor is another professional tool to open and extract .dmg files without first converting them into .iso or .img files. It's interface is very user-friendly and even a beginner can use it without any difficulty. Just go through the steps below to pull off the task:
Step 1. First of all, download the DMG extractor program file from the internet and install it in your personal Windows PC.
Step 2. Run the application with admin rights and in the main UI of the tool's screen, click on 'open' button in the upper menu bar to browse the required DMG file. The file will be loaded into the software's screen.
Step 3. After the file is loaded, you will be displayed all the contents contained within the DMG file.
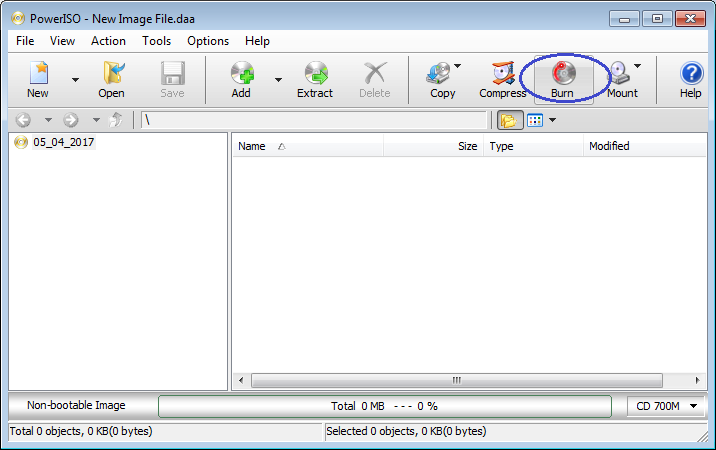
Cons:
- You cannot view or extract files bigger than 4 GB.
- You cannot view or extract encrypted files.
- You are only allowed to extract 5 DMG files at a time.
Way #3: View DMG files on Windows with PowerISO
PowerISO is yet another very powerful professional tool which can open, burn, extract, create, edit, convert, any kind of disk image files. It can process every kind of image files, be it BIN, DMG, ISO, DAA, etc. Here we would burn the image file into a CD/DVD or USB and then will open it from the disk storage to check out what it contains. But before you head on the tool's usage, better have a look at its specifications to use it in a better way.
Step 1. Get the program file downloaded from the official website and install it in your Windows computer.
Step 2. Launch the utility with admin privileges and then insert a empty Disk (CD/DVD or USB) in your computer.
Step 3. Click on 'Tools' button from the menu bar and then click on 'Burn' option from the drop-down menu.
Step 4. Now the 'DMG Burner' option will be shown in the PowerISO Window's screen.
Step 5. Click on 'Browse' button to fetch the required DMG files from your computer's directory.
Step 6. Select the burning speed from the dialog box and then finally click on 'Burn' button to start the burning process.
Step 7. Once the image is burnt in your disk, open the disk from 'My computer' and click on the DMG file to view what it contains.
Good boss dmg maplestory reboot. You can hit 350% boss with 80-90% attack if you aim to reach perfect gear. If you instead go pure% attack you will most definitely lose out on damage. It was most likely due to the fact you were already% attack deficient. That being said a good God tier set up is to have double boss on a Fafnir dagger and%attack on a SW katara.
Conclusion:
After going through all the methods mentioned above, you must have realized by now that the first two tools implemented have got several demerits and thus can be not relied upon fully. So in order to have all the facilities with disk images, better stick to way 3 for a guarantee result.
Related Articles & Tips
Burning an ISO file to blank DVD is not as simple as copying a file from one location to another. If you want to create bootable media from an ISO file, you will need a utility that is specifically designed for that purpose. Otherwise, what will happen is that you will be wasting DVDs because what you are creating are not bootable media: they are merely copies of the ISO file, which is completely different.
There are several tools available for this purpose, including the one that is built into Windows. In this article, we will cover this one as well as three other specialty applications that will help you burn ISO files onto DVDs.
Part 1: Burn ISO to DVD with Built-in Tool (Windows 10 & 7)
Beginning with the first beta version of Windows 7 several years ago, Microsoft introduced an image burning application in their operating system called Windows Disc Image Burner. The utility is very simple to use, and all you need is the PC running Windows 7 or higher, and a blank writable DVD.
Step 1: To burn an ISO file to a DVD using this application, simply insert a blank DVD into the DVD drive.
Step 2 : In File Explorer, go to the ISO image that you wish to burn and right-click on it. When you right-click, you will see an option called 'Burn disc image'. Click on this.
Step 3 : Choose the media type, which will be USB drive in this particular instance.
Step 4 : You will now see a small window with several options. You must first select the correct drive with the blank DVD in it. You will also see an option called 'Verify disc after burning'. This function will check if your image file works fine once it has been burned to the DVD. This process takes additional time, so do not check that if you are in a hurry.
Step 5 Gmod unknown command sk_plr_dmg_crowbar error. : Finally, click on 'Burn' and your DVD with bootable media will be created in a few minutes.
Part 2: How to Burn ISO to DVD Bootable via UUByte ISO Burner
The default DVD burning utility on Windows is free and works great for Windows ISO files. However, it sucks at burning other types of ISO images. So if it failed at your case, then the second choice you can try out is UUByte ISO Burner, the primary function of ISO Editor.
UUByte ISO Editor is an all-in-one ISO toolkit. It is able to burn, edit, create and copy ISO files within this tool. Besides the powerful functions, another great feature is the east of use. Unlike other popular ISO burning software such as UltraISO, PowerISO, UUByte ISO Editor has a very clear user inferface. You don't need to take anytime underding how it works.
Key Features of ISO Editor
- Directly burn ISO to DVD.
- Make bootable DVD from ISO image.
- Edit ISO files as easily as local folders.
- Copy ISO from blank DVD disc.
- Create ISO file from other files.
Step 1: Install UUByte ISO Editor on a Windows PC or Mac
Once you download and install UUByte ISO Editor, simply launch the application and insert a blank DVD into the drive.
Burn Dvd Windows 7
Step 2: Import ISO File to UUByte ISO Editor
On the software interface, click 'Burn' tab on the main screen. Then select the ISO file that needs to be burned, then select your target drive, which is the one that contains the DVD. Just lefe the settings with default, or the burning process would fail if it was wrong.
Step 3: Start Burning ISO to DVD Disc
Now click on the 'Burn' button to burn ISO image to blank CD or DVD. Usually, it needs more time for burning Windows ISO becasue it is too large. Aslo make sure the volume of blank DVD is over 4G. When the burning process is completed, you will see a message saying the burning is successful!
The reason why using UUByte ISO Editor is for higher success rate. You won't waste DVD disc and time on this boring process. One-time success is guranteed for UUByte!
Burn Dmg File To Dvd In Windows 7 Free
Part 3: How to Burn ISO Files to a CD/DVD with ImgBurn
Using ImgBurn is little bit different from the previous utility. Once you install the software on your PC, you can simply go to the ISO file in question in your file explorer, right-click it, and select the option called 'Burn using ImgBurn'. Alternatively, you can launch the software and choose the option yourself.
If you use the first method, the source and destination files will already be filled in to the corresponding fields. All you need to do is double-check the settings, and click on the 'Write' option. Your bootable DVD will be created in few minutes.
Part 4: ISO Recorder: Best ISO Burner for Windows 7/8/10
ISO Recorder is another convenient utility for creating bootable DVDs. The interface is quite intuitive and you should have much trouble figuring out what goes where. Here's how to use ISO Recorder:
Step 1: Download and install the software on your computer.
Windows 7 Burn To Disc
Step 2: Next, you can right-click on the ISO file and you will see an option called '‘Copy image to CD'. Click on this option.
Step 3: You will now see the Recording Wizard popup on your screen. Here, you can select the source and target locations, and you also have the option of choosing whether or not you are using a blank or non-blank writable disk. If you select non-blank writable disk (rewritable), the next step will show you an option to first erase the disk.
Step 4: If you are using a blank DVD, then the 'Next' button will be enabled in the previous step. Click on that. The process will begin and your DVD with bootable media will be ready in a few moments.
Conclusion
Choosing the right software is generally a matter of convenience and preference. Depending on what interface you are comfortable with, you may choose one over the other. For example, if you don't want to fuss about with downloads and installations, you can simply use the Windows default utility. On the other hand, if you prefer a dedicated application you can choose one of the other three based on what type of bootable media you would like to create. The choice is ultimately yours, but there are enough options to satisfy almost any user's requirements.