Bootstrapr Copy Dmg To Local Drive
- Bootstrapper Copy Dmg To Local Drive Windows 10
- Bootstrap Copy Dmg To Local Drive In Houston
- Bootstrap Copy Dmg To Local Drive In Windows 10
- Bootstrap Copy Dmg To Local Drive In Windows 7
- Bootstrap Copy Dmg To Local Drive In Store
- Bootstrap Copy Dmg To Local Drive In Mac
- Bootstrap Copy Dmg To Local Drive In Free
Jun 30, 2019 How to Change Drive Icon from the Registry Editor? Unlike the folder properties, when you open the drive properties you will not find the “Customization” tab to modify the icon. However, you can still change the icon for an individual drive in Windows 10 by editing the system registry. Oct 15, 2015 I have connected 'My Passport for Mac' to my Mac. I updated the software trough MyPassportAppsdmg. Looking afterwards to the drive I only see dmg. How can I copy files to th drive?
Hello and welcome to my User Tip
This is a step by step instruction how to make and boot a bootable clone of your OS X system.
It can be used for backup, moving to a larger drive, moving your users to a new Mac (using Migration Assistant), defragmenting and optimizing the system (with reverse clone), shifting data up on hard drives to make more room for BootCamp or another partition (reverse clone) or as a data recovery/undelete boot drive.
Made before disaster strikes, it's a real lifesaver!
See these other related User Tips.
Cloning is a bootable backup system, it doesn't fix issues in software
If you need to make a new/clean bootable system on a external drive to reverse clone with
How cloning/reverse cloning using CCC can defrag and optimize your boot hard drive (SSD's no effect)
Read this for the differences, advantages and disadvantages of TimeMacine and other backup systems.
Problems with not enough space for a BootCamp partition and how cloning/reverse cloning can resolve that
Getting the right external drive
Get a external hard drive equal to or larger than the drive you intend to replace the internal one with. (if so) So later it will be bootable backup (clone) of that new drive.
If you like the idea of saving the differences between the clone updates, then get a much larger drive. If maintaining a pure clone, then the same size or slightly larger than your primary boot drive will do.
Get a self powered and not a Mac port powered drive! Why? Because Mac's can cut off external hardware drawing too much power which can cause issues trying to boot from the clone.
If you have Filevault enabled on your boot drive, then this User Tip has no further use for you, sorry. To de-Filevault your drive will likley require 50% or more free space available to write all the unencrypted bits. Once the drive is de-Filevaulted it can be cloned.
Formatting
Connect the new drive to the Mac and open Disk Utility in the Utilities folder. (say 'no' to TimeMachine, use another drive for that). Click on the external drive on the left and click Erase, (10. 6 users Secure erase Zero all Data) or move the slider for a 0x-3x secure erase (SSD's not needed), OS X Journaled/GUID as the format and a name like 'Mac10.6Clone' (different than the internal drive) and click apply. Go watch a movie. Warning: Formatting a drive or partition erases all data.
If the scrubbing of the drive fails, try again and if it fails, the drive is bad and needs to be exchanged. All new drives have bad sectors, this scrubbing will remove most of them and make for a much more reliable backup. Highly recommended for all hard drives if it hasn't been done before, SSD's no need.
Once the scrubbing is finished check under Partition that Option: GUID and Format: OS X Extended Journaled or make it that. Quit Disk Utility.
Scrubbing is only for hard drives and not needed if it was done once before as the bad bits were previously mapped off. However if shock to the drive occurred or the 0x erase wasn't good enough, or there is unwanted data, then of course repeat scrubbing again. I've found 0x for defeating software recovery techniques, 3x seems to be adequate for mapping off the bad bits. 7x for defeating magnetic recovery techniques. Physically destroying the drive for the utmost sensitive files.

SSD's cannot be securely erased, however it might be possible to overwrite one's preious deleted files with new data with a method I've outlined here.
Cloning software
Download Carbon Copy Cloner, it's the best cloning software and the only one that also clones the most vital RecoveryHD partition for restoring OS X fresh from Apple. Later you will use it to update your clone once your on the new internal drive. (Optionally is SuperDuper, but it doesn't do the RecoveryHD.)
Use CCC to clone your present internal drive to the external. Do not use the same name as the internal drive on the external, or change it before you boot from the clone using the Finder.
You don't need to mess with CCC preferences for the first clone as it has to to everything. Later when updating the clone it will save the changes between updates and take up much more drive space. If you want to maintain a pure clone, then set that in CCC preferences before doing a update, this is what I advise as it maintains space for later less you need to install additional software or move files for data recovery etc. while booted from the clone drive if the internal drive fails to boot up.
Repair permissions afterwards
Bootstrapper Copy Dmg To Local Drive Windows 10
Once the clone is finished, use Disk Utility to repair permissions on both drives. Reboot the Mac and hold the option/alt keys down on the built-in or wired keyboard for OS X's 'Startup Manager' there you can select the clone to boot from. Check it out and be careful with your navigation as everything is duplicated, including the pathnames/shortcuts to your internal drive. (Ignore Disk Utility warnings that repeat, those are just changes Apple made)
Internal drive switch
If you have a internal drive switch or install at this time, now is the time to do this. If you run into problems you can option/alt key boot off the clone drive, use the computer like before and get online. TimeMachine doesn't have boot to use ability only boot to restore, which mandates your internal drive be immediately fixed and that's not always very convenient for many.
More advice here:
Reverse cloning, etc
To reverse clone, follow the same procedure as above. First formatting the new or erasing (secure zero or 3x overwrite) the corrupted drive (if so) in Disk Utility first and then using CCC (all while option/alt key booted from the external clone of course), to reverse clone. CCC should ask to restore the RecoveryHD (for 10.7+) in this first clone process, so check that it will/does.
Bootable clones make ideal data recovery drives, just boot from it and grab the latest copy of files (or install Data Rescue for deleted files/corrupted drives) on the primary boot drive and secure erase and reverse clone perfection back on.
It's advised to maintain several time dated clones each on separate hardware, this way one can revert to a earlier OS X version or use older versions of software and to protect against accidents and other unseen acts. Provides maximum software and hardware protection.
Do NOT reverse clone onto a new or different model of Mac as there are hardware driver differences so OS X is ever so slightly different. (But in some cases it's possible, not going there). Instead to be sure, use Migration Assistant in the Utilities folder and target the clone drive as the source of User Accounts and programs you want to transfer to the other Mac.
Corrupted cache rebuilding (optional)
See and perform the #12 OnyX cache cleaning routine here, it's optional but if your reverse cloning it's best to also rebuild the cache files so they are free of corruption and maximize the full performance benefit of the reverse clone proceedure.
Remember 10.8+ users may have to right or option/alt click to 'open' software downloaded from the Internet.
SSD advice, TRIM
If you cloned to a third party SSD, you need to enable TRIM support on it and after each OS X update/upgrade using third party software. Check MacTracker.com for the two versions and update it. Apple doesn't reenable TRIM for third party SSD's only their own.
Remember 10.8+ users may have to right or option/alt click to 'open' software downloaded from the Internet.
TRIM is wear leveling software so that data is written to the least used areas of a SSD because they have limited write capability. Thus SSD's don't have scrubbing ability to securely delete data off of them. Software and forensic equipment is widely available to read all data on a SSD, included deleted data.
SSD's are on many portable tech electronic devices and becoming widespread on computers now. The NSA approved method for data destruction on non-magnetic media (including thumb drives) is to grind them into a fine powder. Since a lot of Apple hardware is coming sealed up, Fusion drives (hard drive + flash memory), and non-user accessible, the entire device will have to be destroyed in order to remove unwanted data from it.
Apple may provide or recommend responses as a possible solution based on the information provided; every potential issue may involve several factors not detailed in the conversations captured in an electronic forum and Apple can therefore provide no guarantee as to the efficacy of any proposed solutions on the community forums. Apple Footer.This site contains user submitted content, comments and opinions and is for informational purposes only. 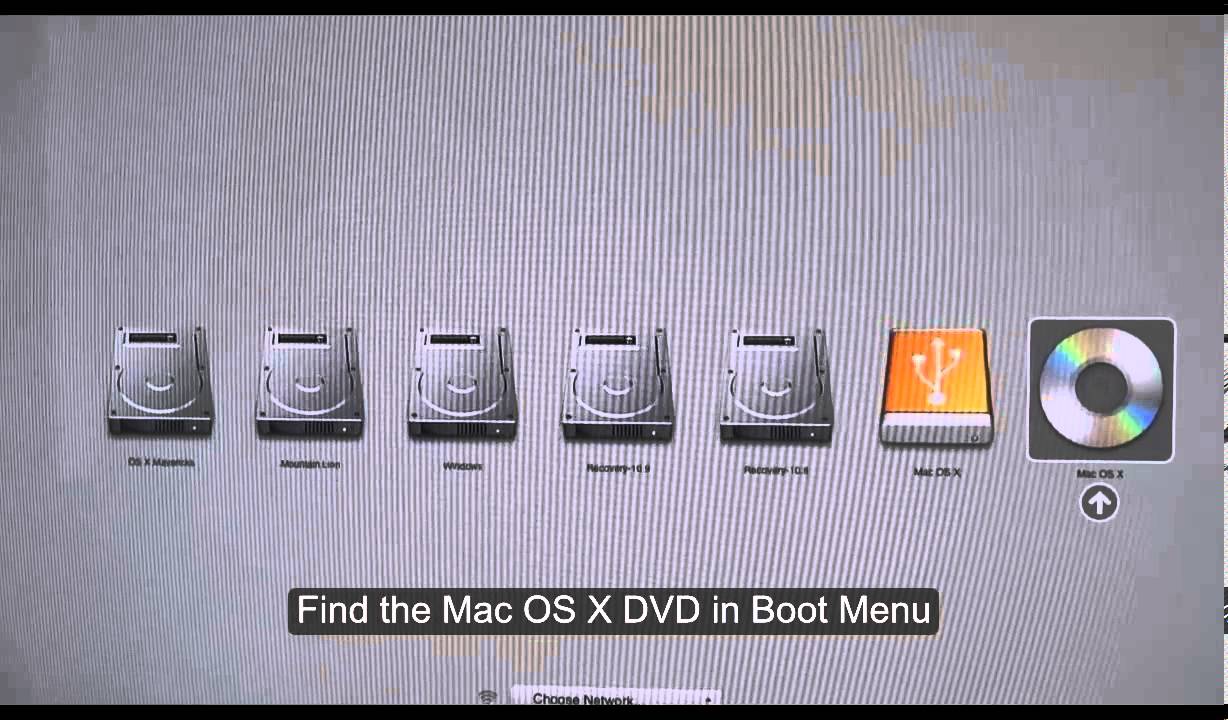 Apple disclaims any and all liability for the acts, omissions and conduct of any third parties in connection with or related to your use of the site.
Apple disclaims any and all liability for the acts, omissions and conduct of any third parties in connection with or related to your use of the site.
For privacy when reselling without vital data, it might be possible to fill the SSD near completely two times with a LOT of tiny small files to overwrite all areas, but that's no guaranty nor a legal/military/government approved method.
Update your clone
Update your clone occasionally and before a major internal boot drive change using CCC, it will take less time than a full clone each time like Disk Utility unfortunately does. CCC also has scheduling ability to perform the updates automatically.
Do not clone a TimeMachine drive.

Clone to another internal partition
Yes you can clone your boot partition to another partition on the same boot drive. Clone to a external drive first and test for backup as you NEED hardware protection also in case the internal drive or Mac dies or is lost/stolen.
Create another partition in Disk Utility equal to your MacintoshHD partition, format OS X Extended Journaled and use CCC to clone MacintoshHD to MacintoshHD 2. Then Disk Utility >Repair Permissions on both. (ignore warnings that repeat, those are just changes Apple made) Set CCC to maintain a pure clone for this partition as not to fill it up.
If you can't create another same sized partition, you likely need to reduce files and (if a hard drive, SSD's no need) perform a reverse clone while booted from the external clone to shift all OS X data up further on the drive to make room at the bottom for the new partition.
Usefulness in this clone on another partition thing is CCC can update it in the background on a schedule all by itself. You have a resource to recover accidentally deleted files and if your primary OS X MacintoshHD partition is not booting due to software reasons or other software issue, you can immediately option/alt key boot from the cloned partition. A excellent choice for laptop owners away from a fast/reliable Internet connection to fix OS X by redownloading it over itself or carrying a external clone or TM drive around with you. It only takes seconds to boot from the cloned partition.
It's obviously taking half your boot drive space, however it only takes Disk Utility a few seconds to rename/quick reformat (no secure erasing) to make it available for emergency storage needs and later one can use CCC to clone it again in the background. Also on hard drives the second 50% of the drive is slower than the first 50%, so you may realize this while booted from the second partition.
Bootstrap Copy Dmg To Local Drive In Houston
Enjoy peace and software stability. 🙂
It is vitally important that you back up your Mac. Whether you do so locally using Time Machine, sending it to a cloud service, or installing a duplicate creation program (or all three). There is nothing more important than backing up your computer in case an unfortunate event happens so you don't lose your precious data.
One of the easiest methods is locally, using Time Machine. Another is by backing up your data via a cloud-based service, like Backblaze or CrashPlan. Here, we're going to explain how to clone your Mac using a program like SuperDuper! or Carbon Copy Cloner.
The difference between cloning and using Time Machine
Local backups through Time Machine, cloud-based backups, and clones all serve a great purpose to keep your data safe in case of an unfortunate even that renders your Mac useless (even temporarily). The thing that makes cloning different is that you can create a bootable copy of your entire hard drive, which means you can access everything on one Mac through another simply by exporting it to an external drive, connecting the drive to the other Mac, and then selecting it from the Startup menu.
Clones are great to have around if, for example, you have to take your Mac in for repairs, but still need to continue working while it's out. You can use the cloned copy while it's in the shop.
Most cloning programs have additional features that include the ability to make regularly scheduled backups. This is ideal since, if something happens to your computer, you aren't necessarily going to want to restore from a year-old backup. I highly recommend investing in these additional features if they are offered with the cloning program you are using (for example, SuperDuper! is free to clone, but costs a licensing fee of $28 for scheduling, smart updates, sandboxes, and scripting).
Before you start
Before you get started, make sure you have an external hard drive with enough storage to fit everything on your Mac. The smartest solution is to use a portable hard drive.
Bootstrap Copy Dmg To Local Drive In Windows 10
You'll also need to download and install your cloning program. I'm using SuperDuper! from Shirt Pocket for this process. Most cloning programs operate pretty much the same. They will always have a detailed how-to guide to walk you through the steps.
How to prepare your external drive to use for your clone
You'll need to start with a clean external hard drive in order to make a bootable drive for your cloned backup.
- Connect your external drive into the appropriate port on your Mac.
- Use Spotlight to search for the Disk Utility app.
Double-click on Disk Utility to open it.
- Find the hard drive under External and select it. It will usually be named after the company that made it.
Click the Erase tab at the top of the window.
- Name the drive something that you will remember. I renamed mine 'mbp.' You will need to remember this name when you create a bootable drive.
- Select macOS Extended (Journaled) from the format list.
- Click Erase.
- Click Done once the process is complete.
Close the Disk Utility window.
Your hard drive is now formatted for cloning your Mac.
How to make a clone of your Mac
After you've downloaded and installed your cloning program, you'll need to open it to get started. I'm using SuperDuper! to make a clone for this guide, so I'll reference it here.
Bootstrap Copy Dmg To Local Drive In Windows 7
Note: You'll need your administrator password in order to make a clone of your Mac.
- Use Spotlight to search for the SuperDuper! app.
- Double-click on SuperDuper! to open it.
- Select your Mac's hard drive from the drop-down menu next to 'Copy.'
Select the external hard drive from the drop-down menu next to 'to.'
- Make sure Backup - all files is selected in the drop-down menu next to 'using' (Backup - user files does not create a bootable clone).
Click Copy Now to begin the process.
- Enter your Administrator password when prompted.
- Click Copy when asked to confirm that you want to erase the external hard drive and then copy the files to it from your Mac.
Click OK when the process is complete.
Most cloning programs will operate the same, general way. If you don't understand the process for the program you have chosen, refer to the user guide.
Bootstrap Copy Dmg To Local Drive In Store
How to restore your Mac from a clone
If there is any reason you end up needing to restore your Mac from a backup, you can use a clone to do so.
Bootstrap Copy Dmg To Local Drive In Mac
- Turn off your Mac.
- Connect your external drive into the appropriate port on your Mac.
- Turn on your Mac.
- Hold down the Command and R keys as soon as the system restarts to enter Recovery Mode. Your Mac will boot to the macOS Utilities screen.
- Click on Disk Utility and then click continue.
- Select your hard drive.
- Click on the Restore tab at the top of the Disk Utility window.
- Select your external drive next to 'Restore From.'
- Select your Mac's hard drive next to 'Restore to.'
- Click Restore.
Once the backup has finished restoring, restart your computer. 5e add cha to ice dmg.
How to boot your clone on another Mac
If you want to work on your backup on another computer while it's in the shop, you can boot it up from the startup menu.
Important: You'll need to partition your hard drive in order to boot your clone as a separate startup disk. Be sure to do that before following the steps below.
- Turn off your Mac.
- Connect your external drive into the appropriate port on your Mac.
- Turn on your Mac.
- Hold down the Option key as soon as you hear the startup chime.
- Select the external drive with the clone backup on it from the list of systems to start up your computer.
Now, you can use the clone to restore files to your partitioned drive.
Any questions?
Do you have any questions about how to clone your Mac so you can use it as a backup? Put them in the comments and I'll help you out.
Updated November 2019: Updated for macOS Catalina.
Bootstrap Copy Dmg To Local Drive In Free
Backing up: The ultimate guide
Main
U.S. and Afghan forces successfully captured insurgents using an iPhone app
When their specialist kit failed, soldiers turned to an iPhone to get the job done.